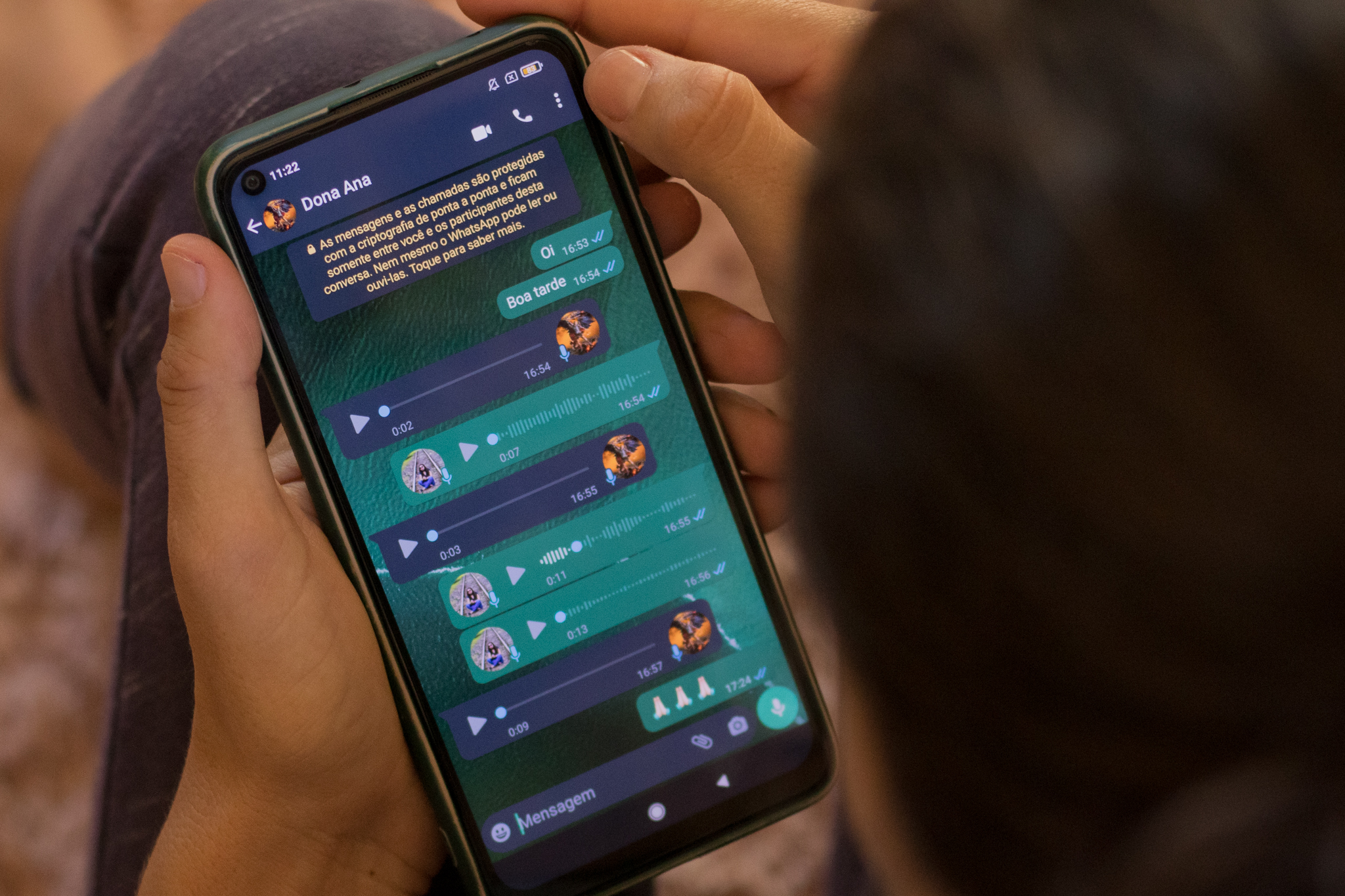Com a constante melhoria nas câmeras de smartphones, a quantidade de fotos que armazenamos aumenta exponencialmente. A organização dessas imagens, porém, pode ser uma tarefa desafiadora, especialmente quando o armazenamento do dispositivo está próximo de sua capacidade máxima. Isso inclui o Google Fotos.
Para enfrentar esse problema, o Google Fotos lançou uma ferramenta inovadora chamada Photo Stacks, que promete facilitar a exclusão de fotos desnecessárias, agrupando imagens semelhantes e ajudando a liberar espaço de forma eficiente.
Disponível desde novembro de 2023, essa funcionalidade é uma solução prática tanto para usuários de Android quanto de iPhone (iOS).

Como Funciona o Photo Stacks para o google Fotos?
O Photo Stacks atua agrupando automaticamente fotos tiradas em um curto intervalo de tempo. Isso significa que o usuário pode escolher a melhor imagem de uma série e, com facilidade, apagar as demais. Esse recurso é especialmente útil para quem costuma tirar várias fotos de uma mesma cena ou evento, facilitando a escolha da melhor foto e eliminando aquelas que não são necessárias. Para garantir que o Photo Stacks funcione da melhor forma, é essencial que o aplicativo Google Fotos esteja atualizado na versão mais recente.
Ativando o Photo Stacks no Google Fotos
Ativar o Photo Stacks no Google Fotos é um processo simples e rápido. Veja como:
- Abra o Google Fotos: No seu smartphone, acesse o aplicativo Google e toque no ícone localizado no canto superior direito da tela para abrir o menu de opções.
- Acesse as Configurações: No menu, clique em “Configurações do Google Fotos” para acessar as opções gerais do aplicativo.
- Ative o Agrupamento de Fotos: Dentro das configurações, selecione a opção “Preferências” e, em seguida, toque em “Agrupar fotos semelhantes”. Ative a chave ao lado de “Empilhar fotos semelhantes” para finalizar a configuração.
Com isso, o Photo Stacks estará ativado, e o Google Fotos começará a agrupar automaticamente as imagens semelhantes presentes na sua galeria.
Você precisa saber disso hoje:
- Google Chrome não quer deixar você ver imagens! Descubra o que fazer com 1 click
- WhatsApp terá novos “rostos” para você fazer ligação de vídeo
- WhatsApp: Só 5 Ferramentas para Impulsionar Seu Negócio
Como Liberar Espaço no Google Fotos hoje
Agora que o Photo Stacks está ativo, o aplicativo vai começar a identificar e agrupar fotos similares automaticamente. Esse agrupamento facilita a escolha das melhores imagens e a exclusão das demais, o que ajuda a liberar espaço no seu dispositivo. Veja como fazer isso:
- Identifique as Fotos Agrupadas: Ao abrir o Google, você notará que algumas fotos estão marcadas com um ícone indicando que há mais de uma imagem na mesma sessão. Para visualizar todas as fotos agrupadas, basta tocar sobre esse ícone.
- Selecione e Exclua: Se você deseja excluir uma foto específica dentro de um grupo, basta selecioná-la e tocar em “Excluir”. Em seguida, clique em “Somente esta foto” para remover apenas a imagem escolhida.
- Confirme a Exclusão: Para concluir o processo, toque em “Excluir” novamente. A imagem será removida tanto da galeria do Google Fotos quanto do backup em nuvem, liberando espaço de maneira definitiva no aplicativo.
Vantagens do Photo Stacks no Gerenciamento de Imagens
O Photo Stacks se destaca por sua capacidade de simplificar o gerenciamento de fotos duplicadas ou semelhantes, uma situação comum para quem gosta de capturar várias imagens de um mesmo momento.
Além de organizar a galeria de fotos, o recurso também é uma ferramenta poderosa para economizar espaço de armazenamento, tanto no dispositivo quanto no Google Drive. Ao eliminar fotos desnecessárias, o aplicativo otimiza o uso do armazenamento sem comprometer a qualidade das imagens mantidas.
Outra grande vantagem do Photo Stacks é sua integração direta com o backup do Google Fotos. As imagens deletadas são automaticamente removidas da nuvem, evitando a duplicação e garantindo que o espaço liberado no dispositivo seja refletido no armazenamento em nuvem.
Dicas Extras para Otimizar o Google Fotos
Além de usar o Photo Stacks, há outras estratégias para manter o Google organizado e liberar ainda mais espaço. Algumas dicas úteis incluem:
- Ajuste de Qualidade do Backup: O Google Fotos permite que você escolha a qualidade das imagens enviadas para o backup. Optar por uma resolução ligeiramente menor pode ajudar a economizar espaço sem comprometer a qualidade visível das fotos.
- Exclusão Automática de Fotos Duplicadas: O Google frequentemente sugere a exclusão de imagens duplicadas ou borradas. Manter essas notificações ativadas pode ajudar a otimizar o armazenamento.
- Verificação do Armazenamento no Google Drive: O Google Fotos compartilha espaço com outros serviços do Google, como o Gmail e o Drive. Verificar o uso total de armazenamento pode ajudar a identificar outras áreas onde espaço pode ser economizado.
- Organização por Álbuns: Criar álbuns temáticos para suas fotos pode facilitar o acesso e, consequentemente, a exclusão de imagens desnecessárias. Uma galeria bem organizada resulta em um gerenciamento de armazenamento mais eficiente.
O Photo Stacks surge como uma solução indispensável para quem deseja otimizar o uso do Google, especialmente em dispositivos com armazenamento limitado. Com essa ferramenta, os usuários conseguem manter suas galerias organizadas e liberam espaço de maneira rápida e eficaz.
Simples de ativar e usar, o Photo Stacks pode fazer uma diferença significativa para quem lida com grandes quantidades de imagens no celular.
Além disso, o uso estratégico de outras funcionalidades do Google Fotos, como o ajuste da qualidade do backup e a exclusão automática de fotos duplicadas, complementa o processo de gerenciamento de armazenamento.
Dessa forma, o usuário aproveita ao máximo o espaço disponível, sem comprometer a qualidade das lembranças capturadas em cada foto.