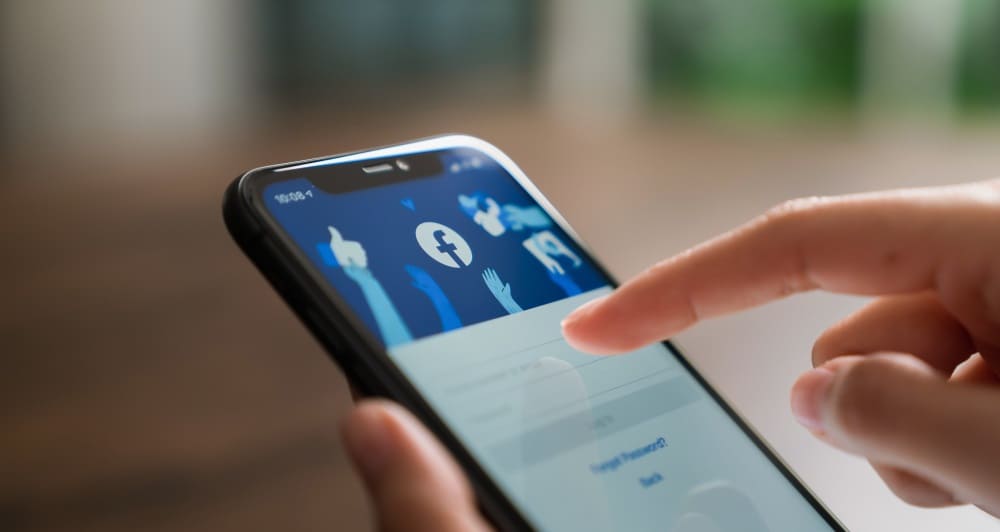Aprenda agora a inserir imagens nos documentos do Google Docs. É muito fácil!
O Google Docs é um aplicativo nativo da nuvem Google Drive, desenvolvido para criar documentos de texto pelo computador, celular ou tablet. Uma vez que o arquivo é criado, é possível inserir diferentes tipos de mídia além dos textos, como fotos, vídeos, links, figuras e mais. O Google Docs é uma alternativa direta ao app Word, da Microsoft, mas diferente desse, só pode ser utilizado amplamente de forma online.
Para inserir imagens no Google Docs, é necessário que o usuário possua uma conta no Google Drive para poder acessar o Docs. Esse processo é muito rápido e simples de ser feito. Descubra agora como inserir uma imagem em um arquivo do Google Docs pelo celular e saiba como criar a sua conta no Google Drive de uma forma muito fácil.

Como inserir uma imagem no Google Docs pelo celular
1 – Acesse a nuvem do celular
Entre na lista de aplicativos do seu celular ou acesse a área de trabalho, procure pelo Google Drive e selecione;
2- Crie um arquivo
Na página inicial da nuvem, procure pelo ícone com sinal de + e clique sobre ele para iniciar a criação de um novo arquivo;
3 – Selecione o formato correto do arquivo
Diferentes opções de formatos ficarão disponíveis. Escolha a opção de “Documentos do Google”;
4 – Encontre o botão correto
Quando a página em branco do documento aparecer, procure o ícone de + e clique sobre ele para iniciar a adição de arquivos;
5 – Selecione o tipo de arquivo
Dentre as opções que aparecerem, escolha a de “Imagem”;
6 – Informe a fonte
Em seguida é preciso escolher o lugar de onde a imagem será adicionado. É possível escolher entre “Das fotos” abrindo a sua galeria, “Da câmera” acionando a câmera do celular, e “Da web”, permitindo o download de imagens da internet.
7 – Escolha a imagem
Escolha a imagem que você vai utilizar;
8 – Visualize e salve
Após a imagem ser adicionada ao documento, escreva o que quiser abaixo dela. Quando terminar de inserir as informações, clique no ícone de X para ser direcionado a área inicial d seu Drive. O sistema salvará as modificações do seu documento de forma automática.
Como criar uma conta no Google Drive
- Acesse o site de criação de conta do Google;
- Clique em Criar conta;
- Informe o seu nome;
- Crie um nome de usuário;
- Escolha a sua senha e confirme-a;
- Dê sequência na confirmação de dados.
Se você tem uma conta no Google:
- Acesse o Google Drive;
- Use o seu e-mail e senha cadastrados e faça o login.
Google Docs
O Google Docs só pode ser amplamente utilizado de forma online. Além de ser online e gratuito, as modificações dentro dele são salvas automaticamente, nem a necessidade de fazer isso de forma manual, o que é bastante útil para evitar a perda de conteúdos já escritos em caso de instabilidades no dispositivo.
Após iniciar o download do arquivo, o usuário pode decidir se quer salvá-lo no formato Word, PDF, HTML, EPUB e outros. O recurso, por ser online, é atualizado automaticamente, diferente do Word, que lança versões de forma esporádica e paga.