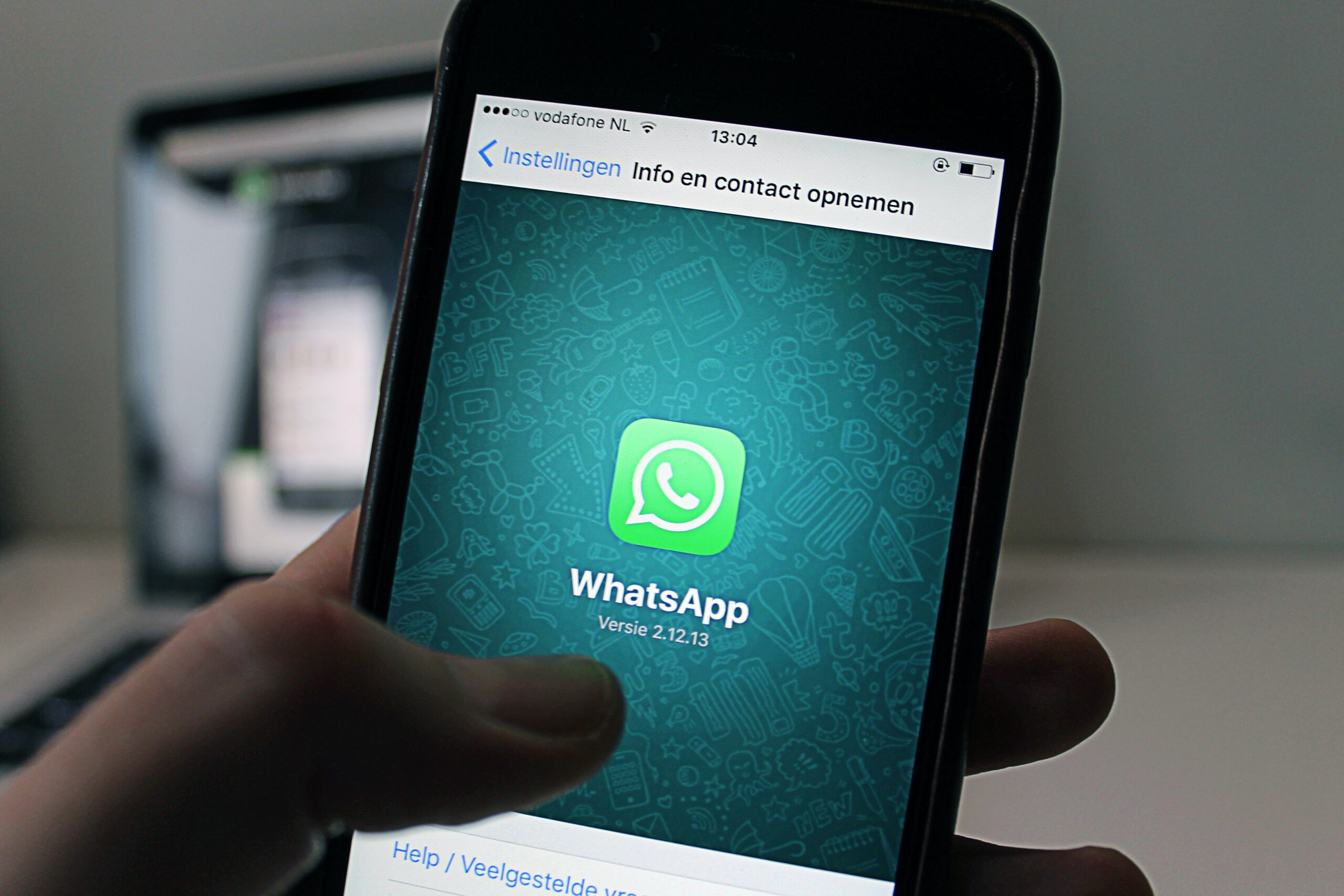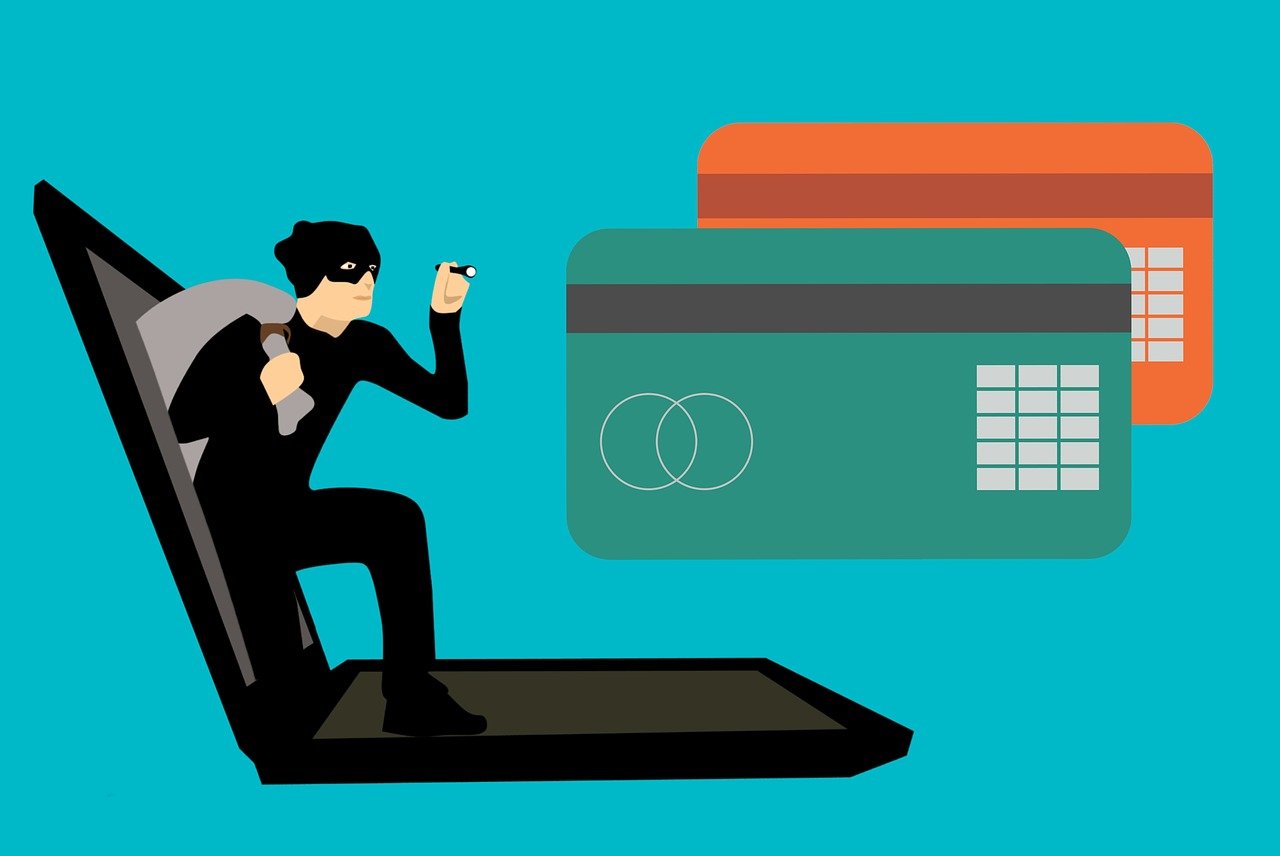O Google Chrome é amplamente reconhecido como um dos navegadores mais populares do mundo, tanto em dispositivos móveis quanto em desktops. No entanto, é comum que usuários enfrentem problemas, como a falha na exibição de imagens ao acessar sites.
Esse problema pode ser frustrante, especialmente quando se depende do navegador para atividades cotidianas, como navegar em sites e realizar pesquisas visuais.
Felizmente, existem várias soluções que podem ajudar a corrigir esse erro, que geralmente está relacionado a bugs ou configurações inadequadas. A seguir, apresentamos um guia completo sobre como solucionar esse problema no Google Chrome.

Verifique a Fonte do Problema no Google Chrome
Antes de tentar soluções mais complexas, é fundamental identificar se o problema está realmente no Google Chrome. Para isso, teste outros sites e veja se as imagens também não são exibidas.
Acesse o Google e faça uma busca qualquer, clicando na aba “Imagens” para verificar se as fotos são carregadas corretamente. Se as imagens não aparecerem, é um forte indicativo de que o problema está no navegador.
Além disso, certifique-se de que a conexão à internet está funcionando corretamente. Verifique o status das luzes do modem e do roteador, aproximando-se dos dispositivos para garantir um sinal forte.
Se necessário, reinicie o modem e o roteador, desligando-os e esperando cerca de um minuto antes de ligá-los novamente. Uma conexão instável ou fraca pode afetar o carregamento de imagens nos sites.
Verifique as Configurações de Exibição de Imagens
O Google Chrome possui diversas configurações que podem impactar a exibição de imagens. Algumas dessas configurações podem ser alteradas automaticamente, seja por atualizações ou extensões instaladas.
Para corrigir isso, abra o navegador, clique nos três pontos verticais no canto superior direito, e selecione “Configurações”. Em seguida, vá até “Privacidade e segurança” e selecione “Configurações do site”. Nessa seção, clique em “Imagens” e verifique se a opção “Sites podem mostrar imagens” está habilitada.
Caso contrário, habilite essa configuração para permitir que as imagens sejam exibidas.
Limpeza do Cache e Dados do Navegador Chrome
A pasta de cache do navegador armazena dados temporários que ajudam a acelerar o carregamento de páginas visitadas com frequência. No entanto, quando essa pasta fica sobrecarregada ou contém dados corrompidos, pode causar problemas no funcionamento do navegador, incluindo a falha na exibição de imagens.
Para limpar o cache, siga estas etapas: vá até “Configurações”, selecione “Privacidade e segurança” e clique em “Limpar dados de navegação”. Marque as opções “Cookies e outros dados do site” e “Imagens e arquivos em cache”, e então clique em “Limpar dados”.
Essa ação pode resolver o problema, pois remove dados corrompidos e libera espaço no navegador.
Ative o Javascript
O Javascript é uma linguagem de programação essencial para o funcionamento de muitos sites, especialmente aqueles que exibem conteúdo dinâmico, como imagens. Se o Javascript estiver desativado, as imagens podem não ser carregadas corretamente.
Para verificar se o Javascript está ativado no Google Chrome, vá até “Configurações”, selecione “Privacidade e segurança”, e depois “Configurações do site”. Localize a opção “Javascript” e certifique-se de que está habilitada. Caso não esteja, ative-a para garantir que as imagens sejam exibidas corretamente nos sites.
Desabilite as Extensões do Navegador Google Chrome
Extensões instaladas no navegador podem interferir na exibição de imagens. Bloqueadores de anúncios, por exemplo, são conhecidos por impedir o carregamento de certos elementos visuais.
Para testar se alguma extensão está causando o problema, desative-as temporariamente. Acesse “Configurações”, clique em “Extensões” e desative todas as extensões instaladas.
Após isso, recarregue o site para verificar se as imagens voltaram a aparecer. Se o problema for resolvido, reative as extensões uma a uma para identificar qual delas estava causando o erro.
Veja hoje mesmo:
- Busca do Google ganha AJUDA EXTRA DE IA; veja como usar o aplicativo
- Google Fotos: editar fotos antigas no aplicativo ficou mais fácil, confira
- App do Google Fotos: Meta anuncia FIM DO APLICATIVO; veja como fica
Reinstale o Google Chrome
Se nenhuma das soluções anteriores resolver o problema, uma alternativa mais drástica é desinstalar e reinstalar o Google Chrome. Ao desinstalar o navegador, você remove todos os dados temporários e configurações corrompidas que possam estar causando o problema.
Após desinstalar, reinicie o dispositivo e faça o download do Google Chrome novamente a partir do site oficial. A nova instalação virá sem os problemas anteriores, o que provavelmente resolverá o erro.