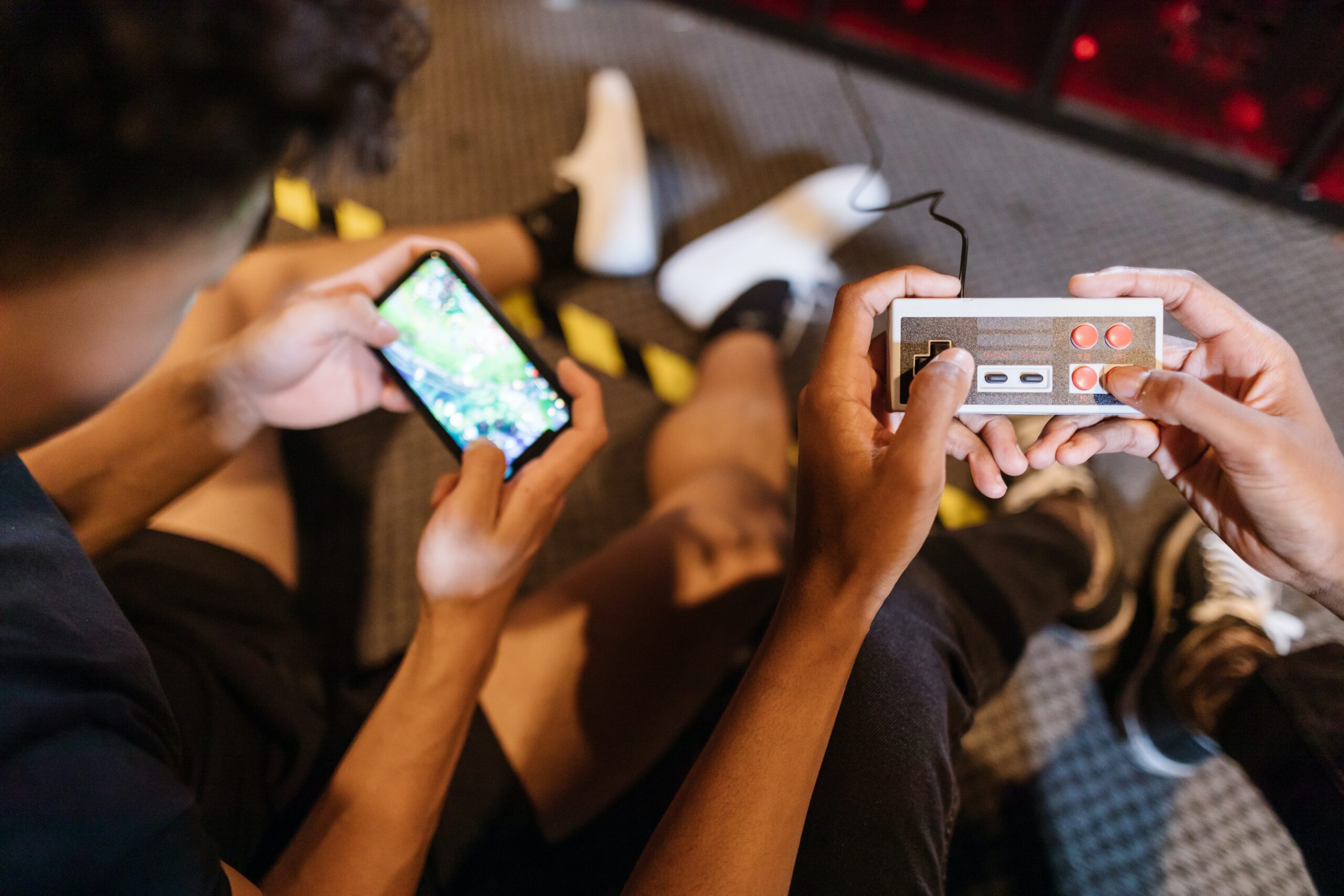Precisa configurar um roteador e não sabe como? Aqui você aprende a fazer isso usando o seu celular.
Configurar seu roteador TP-Link através do seu celular é um processo importante para estabelecer uma conexão de Internet de alta qualidade em casa, no trabalho ou em qualquer outro ambiente. Para começar a utilizar o aparelho dessa marca, assim como qualquer outro fabricante, você precisa seguir alguns passos simples.
Para facilitar esse processo, a empresa disponibiliza canais oficiais para que os usuários criem uma rede Wi-Fi através do computador ou celular. Além dos métodos tradicionais de instalação em sites acessados através de um celular, a TP-Link também oferece aplicativos TP-Link Tether para dispositivos Android e iPhone (iOS). Depois de instalar seu dispositivo com sucesso, basta seguir alguns passos simples para configurá-lo.

Como instalar um roteador TP-Link
Antes de começar a configurar o software do aparelho, você deve instalar o dispositivo. Para fazer isso, siga alguns passos.
- Etapa 1. Localize a entrada do cabo de Internet (porta WAN) na parte traseira do roteador. Geralmente é separado de outras portas e marcado com uma cor diferente.
- Etapa 2. Em seguida, conecte o cabo de rede do seu modem ao seu dispositivo.
- Etapa 3. Caso você conecte seu computador ou notebook diretamente no roteador, utilize uma das entradas LAN.
- Etapa 4. Em seguida, conecte o cabo de alimentação ao seu dispositivo e conecte-o a uma tomada elétrica. Espere até que o roteador inicialize.
Lembre-se de verificar a voltagem do seu aparelho para evitar incêndio. Os usuários agora podem começar a configurar seu roteador e rede WiFi (privada ou comercial, dependendo do modelo do dispositivo). É importante ter seu endereço IP, nome de rede e senha em mãos para a próxima etapa. Os dados estão geralmente localizados em uma etiqueta na parte inferior do roteador.
Configurando seu roteador pelo celular com o app Tether
O aplicativo TP-Link Tether permite que você configure seu roteador em seu smartphone Android ou iPhone. Por favor, siga as etapas abaixo.
- Etapa 1. Baixe e abra o aplicativo TP-Link Tether em seu telefone.
- Etapa 2. Aceite os termos e condições, crie um ID TP-Link e confirme a ativação com o endereço de e-mail fornecido durante o registro.
- Etapa 3. Conecte-se à rede do seu roteador usando o ícone Wi-Fi do seu telefone.
- Etapa 4. Ache o nome da rede (SSID) e a senha na etiqueta na parte inferior do roteador.
- Etapa 5. Acesse a rede listada na etiqueta no app e digite a senha no adesivo.
- Etapa 6. Abra a tela inicial para realizar uma nova pesquisa de rede.
- Etapa 7. Clique no seu novo dispositivo para acessar suas configurações.
- Etapa 8. Crie um nome de usuário e uma senha ou insira essas informações se já tiver uma.
- Etapa 9. Selecione a opção “Roteador sem fio” ou “Wireless”.
- Etapa 10. Selecione o tipo de conexão (as mais comuns são PPOE e IP Dinâmico).
- Etapa 11. Não há necessidade de alterar o endereço MAC.
- Etapa 12. Escolha um novo nome (SSID) e senha para sua rede.
- Etapa 13. Após revisar e aplicar suas configurações, reconecte-se ao roteador usando seu nome e senha.
- Etapa 14. Quando o aplicativo solicitar, coloque que está conectado à rede.
- Etapa 15: O aplicativo Tether irá procurar as novas configurações do roteador e seu dispositivo TP-Link agora funcionará com as alterações mais recentes.
- Etapa 16. Para acessar as configurações do roteador, acesse o menu de aplicativos se necessário.