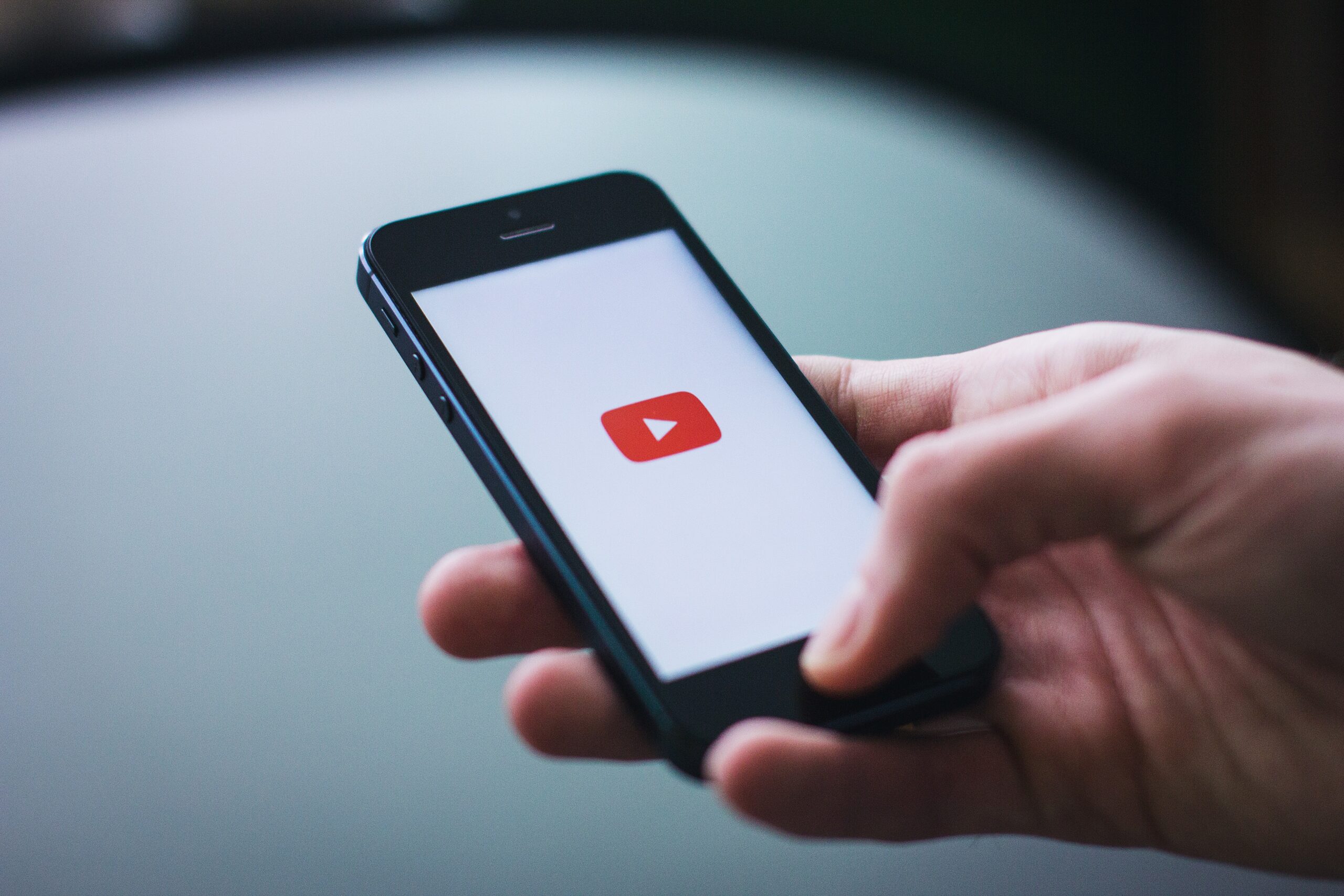Scopri subito come inserire immagini in Google Docs. È semplicissimo!
Google Docs è un'applicazione cloud di Google Drive, progettata per creare documenti di testo su computer, telefono o tablet. Una volta creato il file, è possibile inserire diversi tipi di contenuti multimediali oltre al testo, come foto, video, link, grafica e altro ancora. Google Docs è un'alternativa diretta all'app Word di Microsoft, ma a differenza di quest'ultima, può essere utilizzata solo online.
Per inserire immagini in Google Docs, è necessario disporre di un account Google Drive per accedere a Documenti. Questo processo è semplice e veloce. Scopri come inserire un'immagine in un file di Google Docs sul tuo telefono e come creare facilmente il tuo account Google Drive.

Come inserire un'immagine in Google Docs sul tuo cellulare
1 – Accedi al cloud dal tuo cellulare
Inserisci l'elenco delle applicazioni il tuo cellulare oppure vai sul desktop, cerca Google Drive e selezionalo;
2- Creare un file
Nella home page del cloud, cerca l'icona con il segno + e cliccaci sopra per iniziare a creare un nuovo file;
3 – Seleziona il formato file corretto
Saranno disponibili diverse opzioni di formato. Scegli "Google Docs";
4 – Trova il pulsante corretto
Quando viene visualizzata la pagina vuota del documento, cerca l'icona + e fai clic su di essa per iniziare ad aggiungere di file;
5 – Seleziona il tipo di file
Tra le opzioni che appaiono, scegli “Immagine”;
6 – Informare la fonte
Successivamente, devi scegliere dove verrà aggiunta l'immagine. Puoi scegliere da "Da foto" aprendo la tua galleria, “Dalla fotocamera” che attiva la fotocamera del cellulare e “Dal web” che consente di scaricare le immagini da Internet.
7 – Scegli l’immagine
Scegli l'immagine che utilizzerai;
8 – Anteprima e salvataggio
Una volta aggiunta l'immagine al documento, scrivi ciò che desideri sotto. Una volta inserite le informazioni, clicca sull'icona X per accedere alla pagina iniziale del tuo Drive. Il sistema salverà automaticamente le modifiche al documento.
Come creare un account Google Drive
- Vai al sito web per la creazione dell'account Google;
- Fare clic su Crea account;
- Inserisci il tuo nome;
- Crea un nome utente;
- Scegli la tua password e confermala;
- Procedere con la conferma dei dati.
Se hai un account Google:
- Accedi a Google Drive;
- Utilizza l'indirizzo email e la password registrati ed effettua l'accesso.
Documenti Google
Google Docs può essere ampiamente utilizzato solo online. Oltre a essere online e gratuito, le modifiche al suo interno vengono salvate automaticamente, eliminando la necessità di modifiche manuali, il che è molto utile per evitare la perdita di contenuti scritti in precedenza in caso di instabilità del dispositivo.
Dopo aver avviato il download del file, l'utente può scegliere se salvarlo in Word, PDF, HTML, EPUB o altri formati. Essendo online, la risorsa viene aggiornata automaticamente, a differenza di Word, che rilascia versioni sporadiche e a pagamento.