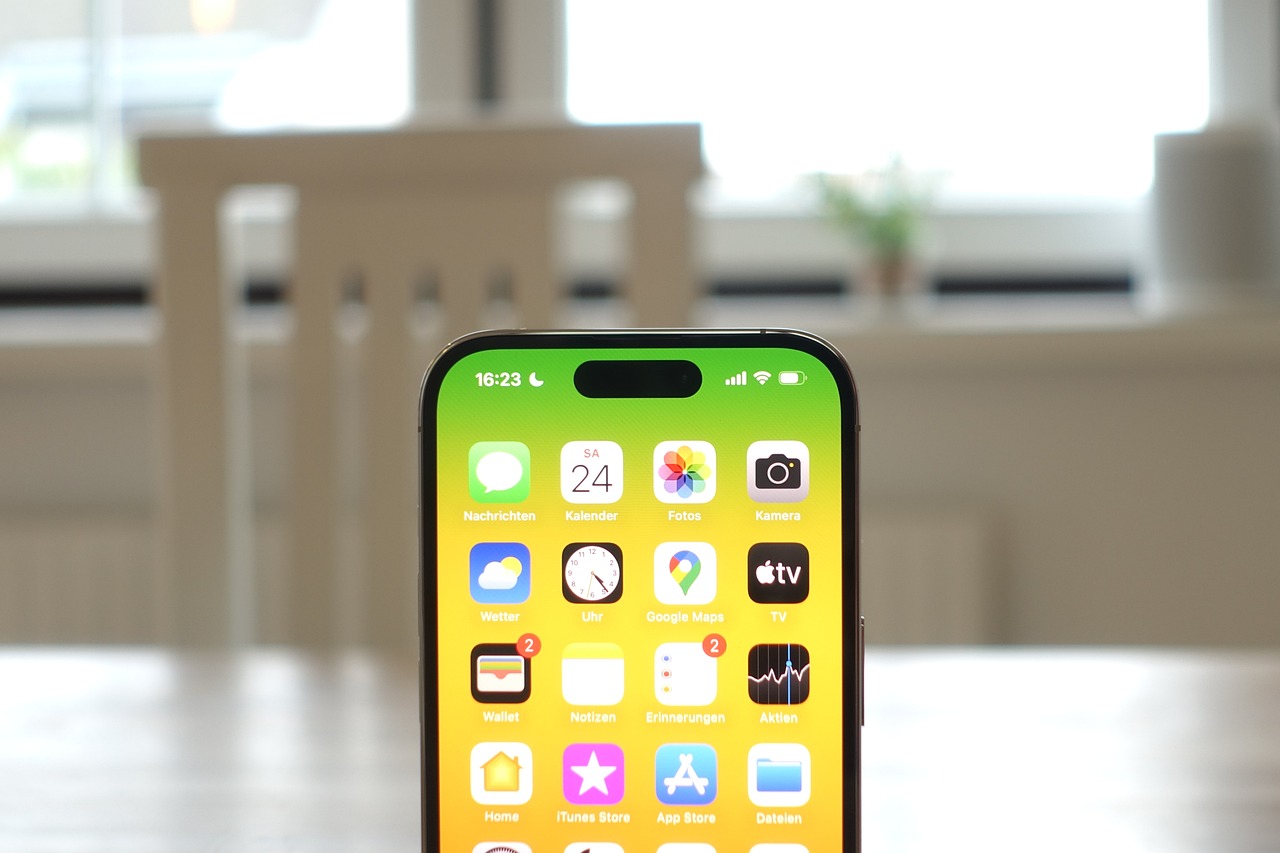Saiba como passar as suas fotos do celular para o computador de formas muito fáceis. Assim, você não corre o risco de perdê-las!
Tirar fotos através do celular se tornou um hábito cada vez mais comum. Com isso, muitas vezes acabamos enchendo a memória do celular, o que impede o download de novos arquivos, podendo também causar travamentos e lentidão no aparelho. Para não excluirmos as fotos de vez, preservando as nossas memórias fotográficas, geralmente escolhemos passá-las para outros dispositivos, para ficarem arquivadas, não é?
Uma solução para isso pode ser guardar as imagens no computador ou notebook, através de transferência via USB e pen drive, ou por meio de apps terceiros, como Google Drive ou iTunes, de uma forma, rápida, prática e segura.
Se você tem dúvidas de como fazer essa transferência de imagens, descubra agora como fazer isso sem correr o risco de perdê-las.

Como passar fotos do celular Android para o notebook por apps
Guida Google
- Abra o app “Guida Google” e clique no ícone de “+”;
- Selecione a opção “upload”, clique sobre as fotos que deseja transferir e depois clique em “Concluído”. O aplicativo vai mostrar a evolução do envio. É importante deixar o programa aberto para acompanhar possíveis falhas durante o processo.
Google Foto
- Abra o app “Google Fotos”. Ele vai mostrar as fotos do dispositivo. Selecione as fotos que deseja transferir e clique no ícone de “Compartilhar”;
- Entre as opções, selecione “Google Drive”. Escolha uma pasta ou crie uma nova e clique em “Salvar”.
Como passar fotos do celular via USB
- Conecte o celular ao notebook ou computador usando um Cavo USB;
- Desbloqueie o celular para que o software o reconheça. Alguns celulares abrem uma notificação para autorizar o compartilhamento de arquivos;
- Dê as autorizações no celular ou computador, caso eles solicitem;
- No notebook ou celular, abra o “Explorador de arquivos”, vá até a opção “Este computador” e localize o dispositivo Android;
- Acesse a pasta com as fotos que deseja transferir e copie-as para uma pasta no PC ou notebook.
Como passar as fotos do celular para o pen drive
- Com a ajuda de um cabo USB, faça a conexão entre o celular e o computador;
- Copie as fotos do celular para o notebook e coloque-as em uma pasta;
- Conecte o pen drive ao notebook ou computador pela entrada USB;
- Selecione a pasta com as fotos e arraste-a para o pen drive.
Como passar fotos do iPhone para o computador
- Baixe e instale o iTunes no notebook ou computador, caso ainda não tenha;
- Conecte l'iPhone ao computador usando o cabo com adaptador USB;
- Abra o iTunes e selecione o ícone do dispositivo desejado;
- Na barra lateral, do lado esquerdo, clique na opção “Fotos”;
- Marque a opção “Sincronizar Fotos” e escolha quais você deseja transferir;
- Clique na opção “Aplicar” para que a transferência seja iniciada.
Como passar fotos do iPhone para o macOS
- Conecte o iPhone ao Mac por meio do cabo;
- Abra o Finder e selecione o dispositivo na barra lateral;
- Clique em “Fotos” na lista de opções;
- Selecione as fotos que você deseja transferir;
- Arraste as fotos para a pasta desejada no Mac.
Como passar fotos do celular para o computador pelo Microsoft Fotos
Windows 10
- Conecte o celular no computador via cabo USB, desbloqueie o aparelho e dê as permissões pedidas;
- Clique em “Iniciar” na barra de tarefas. Depois vá até a opção “Fotos”;
- Com o app aberto, clique na opção “Importar” e depois em “De um dispositivo conectado”.
Windows 11
- Conecte o celular no computador via cabo USB, desbloqueie o aparelho e dê as permissões necessárias;
- Na barra de tarefas, digite “Fotos” e abra o app;
- Com o app aberto, clique na opção “Importar” e em “De um dispositivo conectado”.