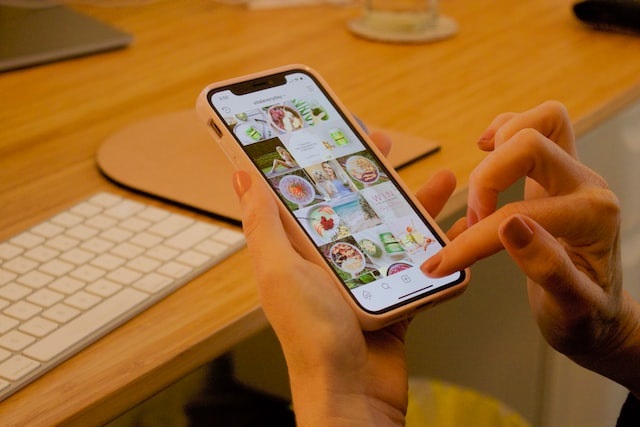Apprenez dès maintenant à insérer des images dans vos documents Google Docs. C'est très simple !
Google Docs est une application cloud native de Google Drive conçue pour créer des documents texte sur votre ordinateur, smartphone ou tablette. Une fois le fichier créé, vous pouvez insérer différents types de médias en plus du texte, tels que des photos, des vidéos, des liens, des illustrations, etc. Google Docs est une alternative directe à l'application Word de Microsoft, mais contrairement à cette dernière, son utilisation est limitée à une utilisation en ligne.
Pour insérer des images dans Google Docs, l'utilisateur doit disposer d'un compte Google Drive. Ce processus est très simple et rapide. Découvrez dès maintenant comment insérer une image dans un fichier Google Docs sur votre téléphone portable et apprenez à créer votre compte Google Drive très facilement.

Comment insérer une image dans Google Docs sur votre téléphone mobile
1 – Accédez au cloud depuis votre téléphone portable
Entrez la liste des applications ton téléphone portable ou allez sur votre bureau, recherchez Google Drive et sélectionnez-le ;
2- Créer un fichier
Sur la page d’accueil du cloud, recherchez l’icône avec le signe + et cliquez dessus pour commencer à créer un nouveau fichier ;
3 – Sélectionnez le bon format de fichier
Différents formats seront disponibles. Choisissez l'option « Google Docs » ;
4 – Trouvez le bon bouton
Lorsque la page de document vierge apparaît, recherchez l'icône + et cliquez dessus pour commencer à ajouter de fichiers;
5 – Sélectionnez le type de fichier
Parmi les options qui s’affichent, choisissez « Image » ;
6 – Informer la source
Ensuite, vous devez choisir l'emplacement d'où l'image sera ajoutée. Vous pouvez choisir « À partir de photos » en ouvrant le votre galerie« Depuis l'appareil photo » activant l'appareil photo du téléphone portable et « Depuis le Web » vous permettant de télécharger des images depuis Internet.
7 – Choisissez l’image
Choisissez l’image que vous utiliserez ;
8 – Prévisualiser et enregistrer
Une fois l'image ajoutée au document, écrivez ce que vous souhaitez en dessous. Une fois les informations saisies, cliquez sur l'icône X pour accéder à l'accueil de votre Drive. Le système enregistrera automatiquement les modifications apportées à votre document.
Comment créer un compte Google Drive
- Accédez au site de création de compte Google ;
- Cliquez sur Créer un compte ;
- Entrez votre nom;
- Créer un nom d'utilisateur ;
- Choisissez votre mot de passe et confirmez-le ;
- Continuer avec la confirmation des données.
Si vous avez un compte Google :
- Accéder à Google Drive ;
- Utilisez votre e-mail et votre mot de passe enregistrés et connectez-vous.
Google Documents
Google Docs est exclusivement accessible en ligne. Outre sa gratuité, il enregistre automatiquement les modifications, sans intervention manuelle, ce qui est très pratique pour éviter de perdre du contenu déjà créé en cas d'instabilité de l'appareil.
Après avoir lancé le téléchargement du fichier, l'utilisateur peut choisir de l'enregistrer au format Word, PDF, HTML, EPUB ou autre. La ressource étant en ligne, elle est mise à jour automatiquement, contrairement à Word, qui publie des versions sporadiques et payantes.