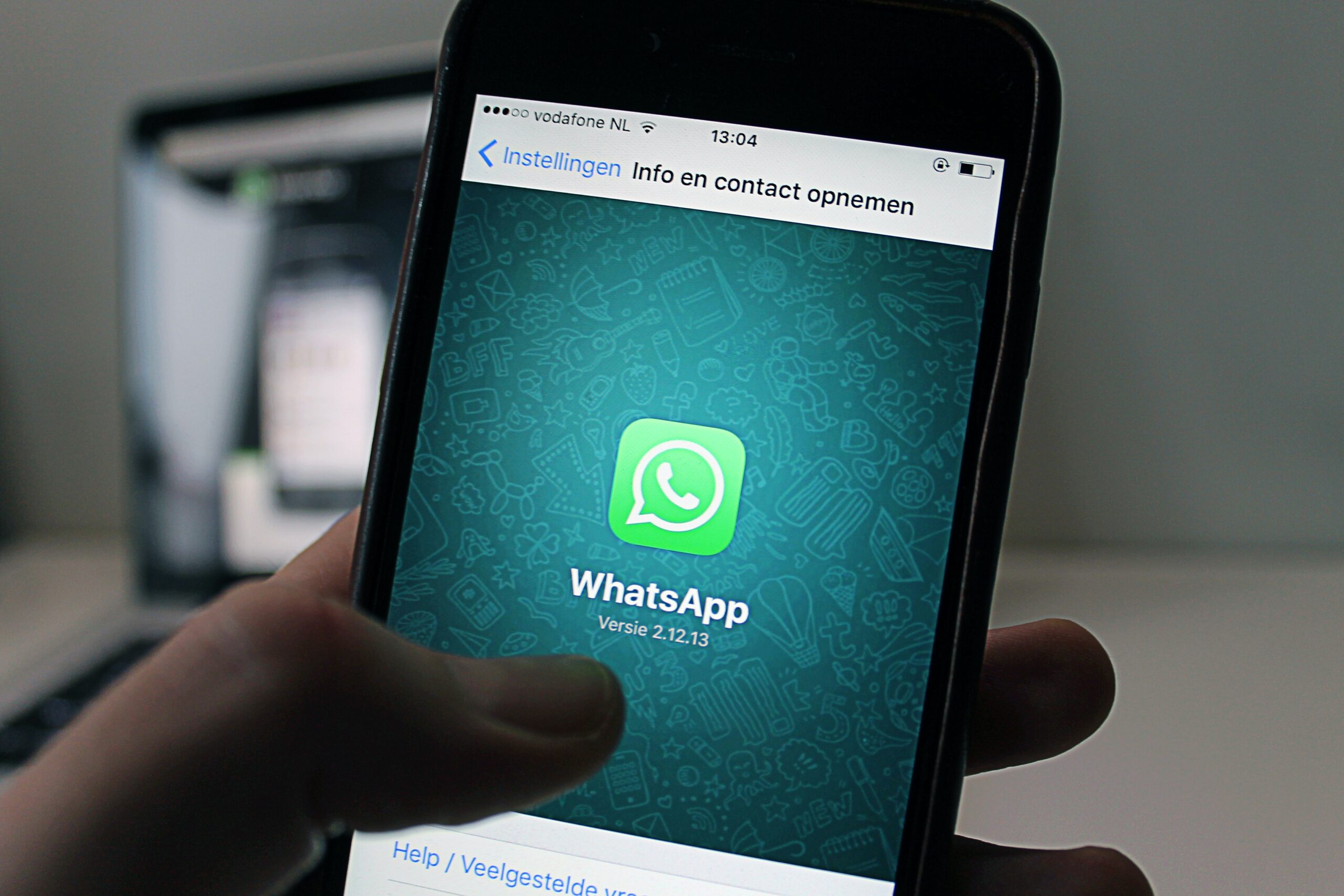Aprenda ahora cómo insertar imágenes en documentos de Google Docs. ¡Es muy fácil!
Google Docs es una aplicación en la nube nativa de Google Drive, diseñada para crear documentos de texto en tu computadora, celular o tableta. Una vez creado el archivo, es posible insertar diferentes tipos de medios además de textos, como fotos, videos, enlaces, imágenes y más. Google Docs es una alternativa directa a la aplicación Word de Microsoft, pero a diferencia de ella, sólo se puede utilizar ampliamente en línea.
Para insertar imágenes en Google Docs, el usuario debe tener una cuenta de Google Drive para poder acceder a Docs. Este proceso es muy rápido y sencillo de realizar. Descubre ahora cómo insertar una imagen en un archivo de Google Docs en tu celular y aprende cómo crear tu cuenta de Google Drive de manera muy sencilla.

Cómo insertar una imagen en Google Docs en tu celular
1 – Accede a la nube del celular
Ingrese a la lista de aplicaciones tu celular o accede al escritorio, busca Google Drive y selecciona;
2- Crea un archivo
En la página de inicio de la nube, busque el ícono + y haga clic en él para comenzar a crear un nuevo archivo;
3 – Seleccione el formato de archivo correcto
Estarán disponibles diferentes opciones de formato. Elija la opción "Documentos de Google";
4 – Encuentra el botón correcto
Cuando aparezca la página en blanco del documento, busca el ícono + y haz clic en él para comenzar a agregar de archivos;
5 – Selecciona el tipo de archivo
Entre las opciones que aparecen, elige “Imagen”;
6 – Proporciona la fuente
Luego debes elegir el lugar donde se agregará la imagen. Puede elegir entre "De fotos" abriendo el tu galería, “Desde la cámara” activando la cámara del celular, y “Desde la web”, permitiendo la descarga de imágenes de internet.
7 – Elige la imagen
Elige la imagen que utilizarás;
8 – Ver y guardar
Después de agregar la imagen al documento, escribe lo que quieras debajo. Cuando termines de ingresar la información, haz clic en el ícono X para ser dirigido al área de inicio de tu Drive. El sistema guardará los cambios en su documento automáticamente.
Cómo crear una cuenta de Google Drive
- Acceda al sitio web de creación de cuenta de Google;
- Haga clic en Crear cuenta;
- Ingrese su nombre;
- Crea un nombre de usuario;
- Elija su contraseña y confírmela;
- Continuar con la confirmación de datos.
Si tienes una cuenta de Google:
- Accede a Google Drive;
- Utilice su correo electrónico y contraseña registrados e inicie sesión.
Documentos de Google
Google Docs sólo se puede utilizar ampliamente en línea. Además de ser online y gratuito, las modificaciones dentro del mismo se guardan automáticamente, sin necesidad de hacerlo manualmente, lo cual es muy útil para no perder contenido ya escrito en caso de inestabilidades en el dispositivo.
Después de comenzar a descargar el archivo, el usuario puede decidir si desea guardarlo en Word, PDF, HTML, EPUB y otros formatos. El recurso, al estar online, se actualiza automáticamente, a diferencia de Word, que publica versiones de forma esporádica y de pago.