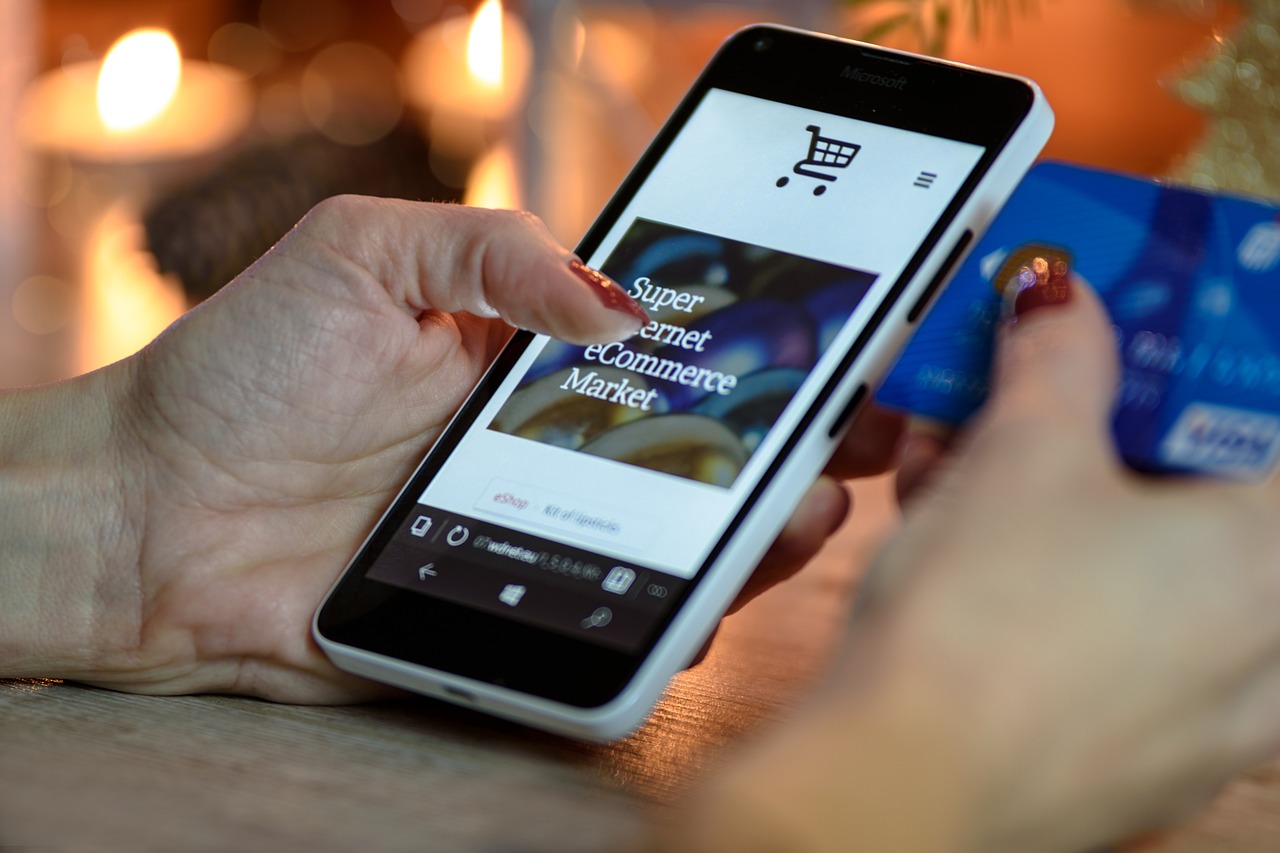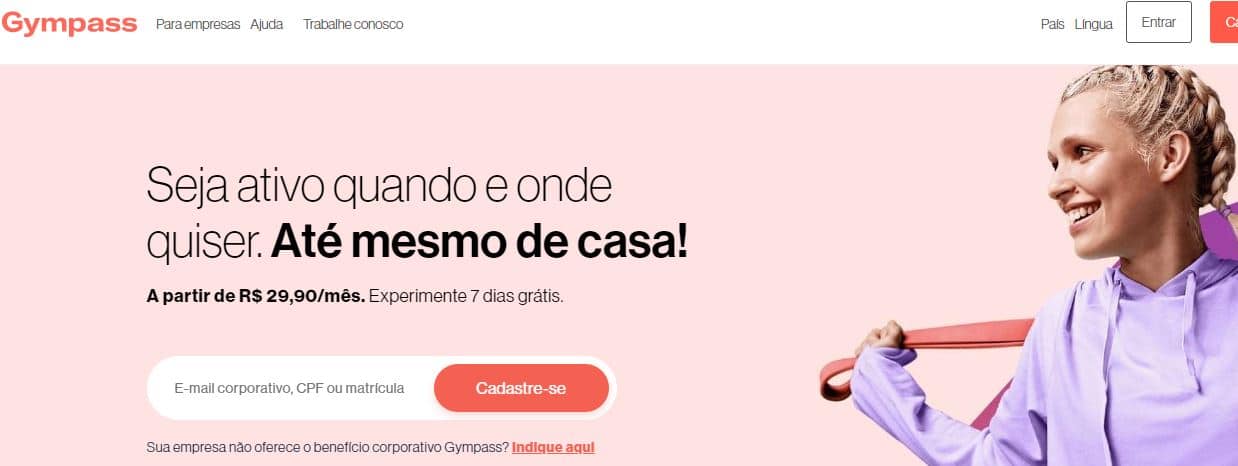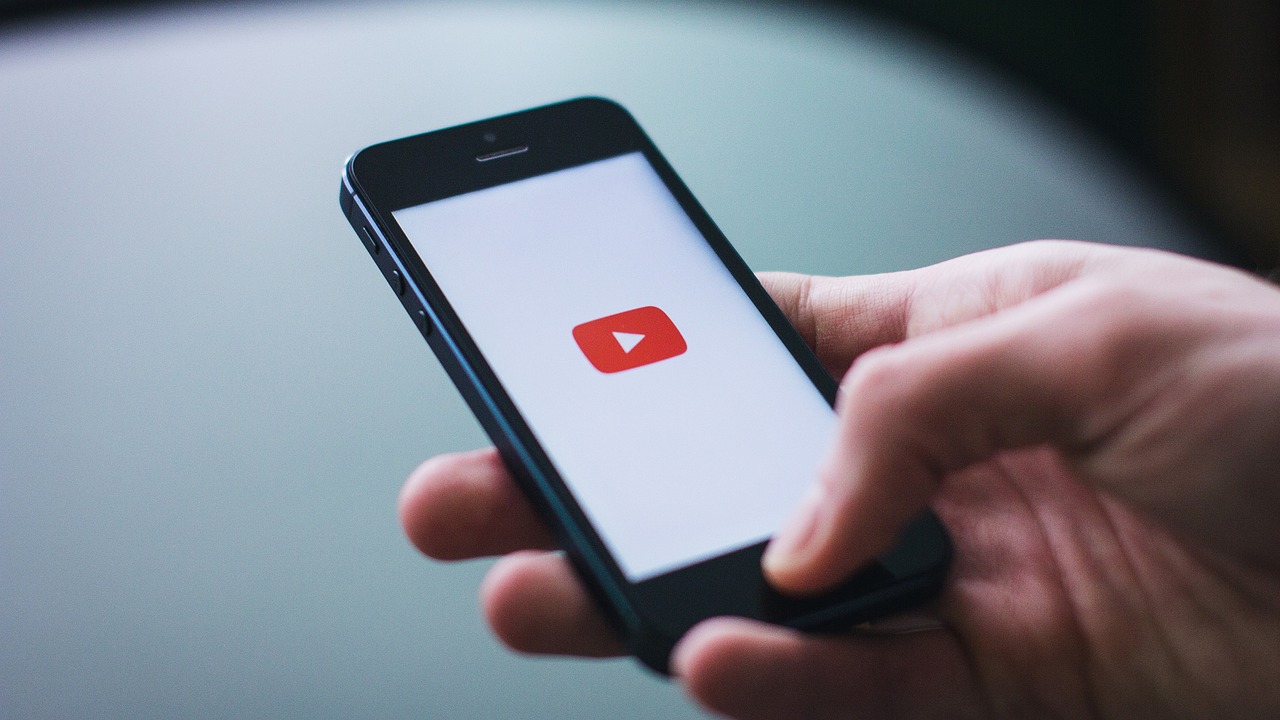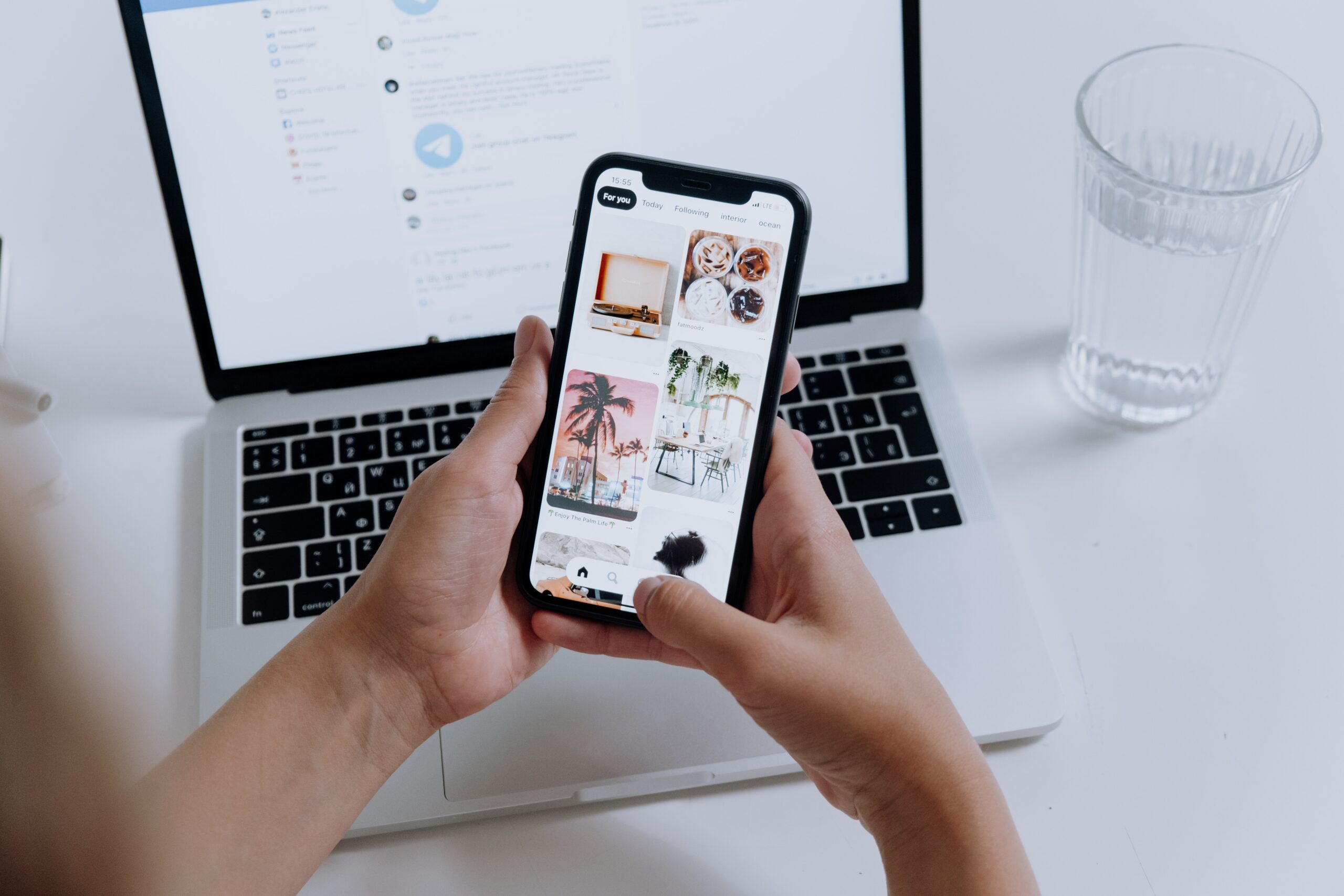
Aprenda a crear un código QR con Canva. Explora las funciones de la aplicación.
Crear un código QR con la aplicación Canva, disponible para Android y iPhone (iOS), es sencillo y puede resultar muy útil. El código se puede utilizar en arte digital o impreso y se puede redirigir a cualquier enlace web. Para ello, simplemente inserte la URL al crear el diseño.
Con esta función, no es necesario generar códigos QR en otras plataformas y luego cargarlos en la aplicación de edición. De esta forma todas las acciones se pueden realizar en un solo lugar, facilitando el proceso. Cabe destacar que al finalizar el proceso de creación, el archivo se podrá descargar de forma gratuita en diferentes formatos, como JPG, PNG o PDF. En el siguiente tutorial verás el proceso paso a paso para crear códigos QR usando la app Canva en tu celular.

Cómo crear códigos QR en Canva
- Paso 1. En la página de inicio de Aplicación Canva, toque el menú ubicado en la esquina superior izquierda de la pantalla. Luego seleccione la sección “Aplicaciones”.
- Paso 2. Pulse “Aplicaciones” nuevamente. En la pestaña “Aplicaciones de tendencia”, seleccione “Códigos QR dinámicos”.
- Paso 3. Seleccione una de las opciones: “Usar en proyecto existente” o “Usar en nuevo proyecto” (en el tutorial, se seleccionó la opción “Usar en proyecto existente”). En la página siguiente, navegue hasta la carpeta “Sus proyectos”.
- Paso 4. Elige el diseño que desees y luego elige una “plantilla” para tu código QR. Canva ofrece una variedad de opciones de código.
- Paso 5. En la sección “Enlace”, ingrese la URL para acceder mediante código QR. Luego presione el botón “Agregar al diseño” y posicione el código como desee. Por último, sube el archivo en la parte superior de la pantalla.
Aprende a usar la app para crear arte en tu celular
Este procedimiento se realiza en el iPhone (iOS), pero estos consejos también se aplican a los teléfonos inteligentes Android.
¿Cómo usar Canva en tu móvil?
- Paso 1. Instala la aplicación Canva en tu teléfono. Cuando lo abras por primera vez, necesitarás iniciar sesión en tu cuenta o crear una suscripción gratuita.
- Paso 2. En la pantalla de inicio, verá una colección de plantillas disponibles. Utilice las categorías en la parte superior de la pantalla o busque para encontrar la plantilla que desea y tóquela para editarla.
- Paso 3. Al tocar el texto, puede cambiar la fuente, la alineación, el color y el espaciado. Utilice los botones que aparecen alrededor del texto para rotar o cambiar el tamaño del cuadro. Si deseas editar una oración, simplemente tócala dos veces.
- Paso 4. Para cambiar el fondo de pantalla, toque el fondo de pantalla. Puedes elegir una foto guardada en tu teléfono, usar un archivo de tu biblioteca de Canva o usar un color sólido. Cualquier cambio debe deshacerse utilizando el icono de flecha izquierda en la parte superior de la pantalla.
- Paso 5. Puedes editar otros objetos de la misma manera: simplemente haz clic en la imagen para ver las opciones disponibles. En la parte inferior de la pantalla puedes cambiar el color y la transparencia. Utilice los botones en la parte inferior del rectángulo de selección para acercar o alejar. El botón circular le permite rotar el objeto.
- Paso 6. Si desea agregar nuevos elementos, como un campo de texto, un objeto, una página o un logotipo, toque el botón “+” en la esquina inferior derecha de la pantalla.
- Paso 7. Una vez hecho esto, toque “Compartir” en la esquina superior derecha de la pantalla y seleccione el formato al que desea exportar el archivo. Por último, puedes guardar la imagen en tu galería o compartirla en redes sociales o mensajeros.