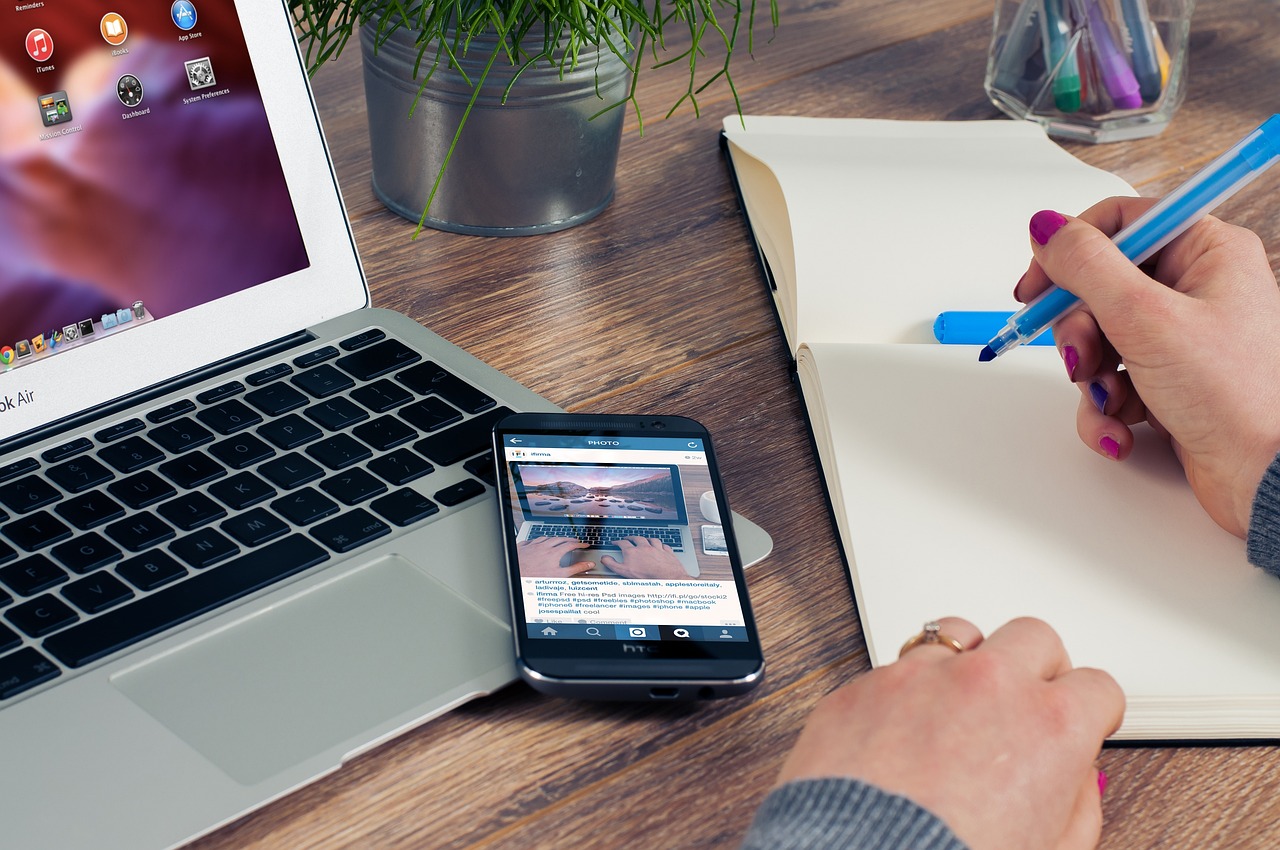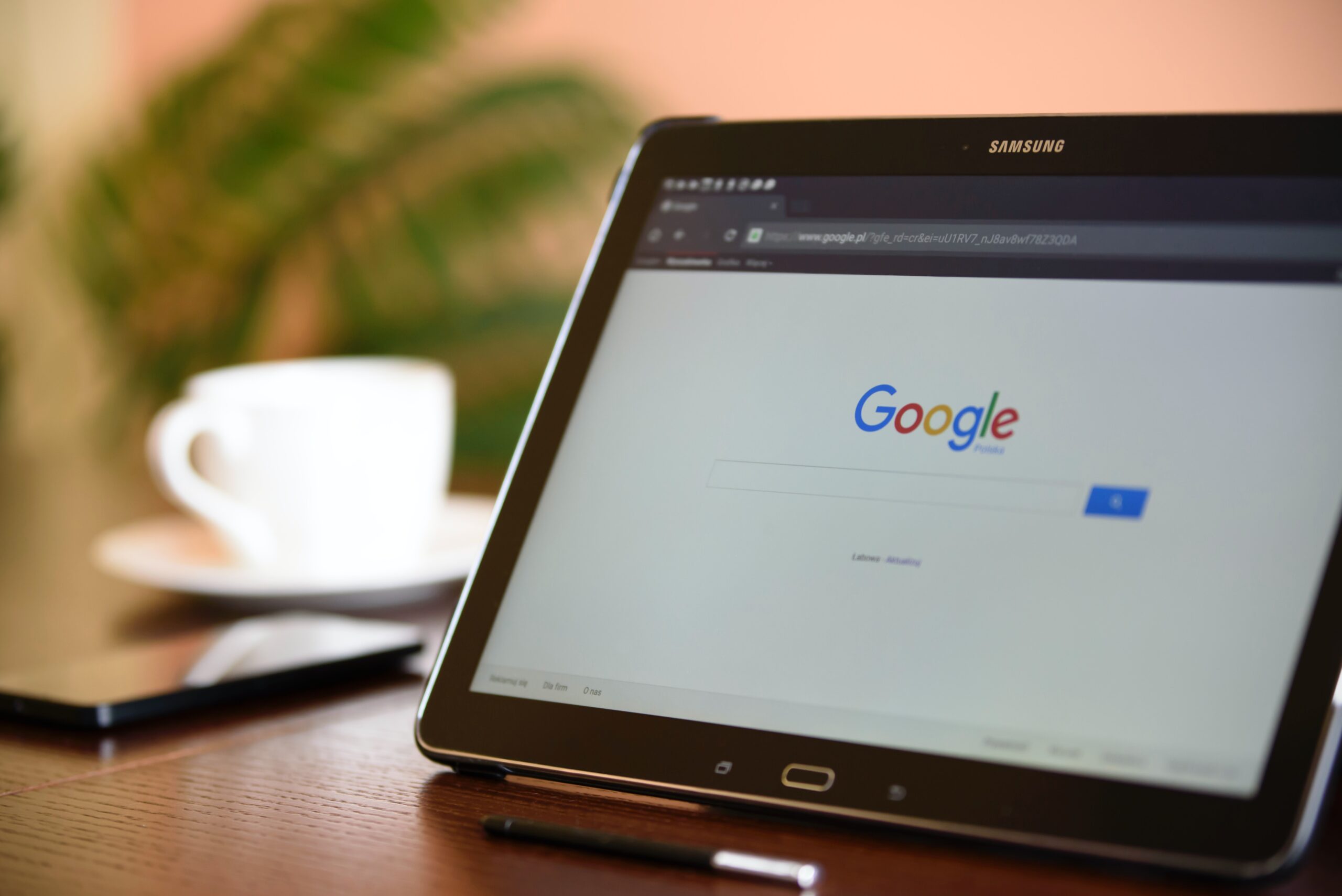Google Chrome es ampliamente reconocido como uno de los navegadores más populares del mundo, tanto en dispositivos móviles como de escritorio. Sin embargo, es común que los usuarios enfrenten problemas, como que las imágenes no se muestren al acceder a sitios web.
Este problema puede resultar frustrante, especialmente cuando depende de su navegador para actividades cotidianas como navegar por sitios web y realizar búsquedas visuales.
Afortunadamente, existen varias soluciones que pueden ayudar a corregir este error, que a menudo está relacionado con errores o configuraciones incorrectas. A continuación se muestra una guía completa sobre cómo resolver este problema en Google Chrome.

Verifique el origen del problema en Google Chrome
Antes de probar soluciones más complejas, es fundamental identificar si el problema realmente está en Google Chrome. Para hacer esto, pruebe otros sitios y vea si las imágenes no se muestran también.
Accede a Google y realiza cualquier búsqueda, pulsando en la pestaña “Imágenes” para comprobar si las fotos se cargan correctamente. Si las imágenes no aparecen, es un fuerte indicio de que el problema está en el navegador.
Además, asegúrese de que su conexión a Internet funcione correctamente. Verifique el estado de las luces de su módem y enrutador acercándose a los dispositivos para garantizar una señal fuerte.
Si es necesario, reinicie su módem y enrutador apagándolos y esperando aproximadamente un minuto antes de volver a encenderlos. Una conexión inestable o débil puede afectar la carga de imágenes en sitios web.
Verifique la configuración de visualización de imágenes
Google Chrome tiene varias configuraciones que pueden afectar la visualización de imágenes. Algunas de estas configuraciones pueden cambiarse automáticamente, ya sea mediante actualizaciones o extensiones instaladas.
Para solucionar este problema, abra su navegador, haga clic en los tres puntos verticales en la esquina superior derecha y seleccione "Configuración". Luego vaya a "Privacidad y seguridad" y seleccione "Configuración del sitio". En esta sección, haga clic en “Imágenes” y verifique si la opción “Los sitios pueden mostrar imágenes” está habilitada.
De lo contrario, habilite esta configuración para permitir que se muestren imágenes.
Borrar la caché y los datos del navegador Chrome
La carpeta de caché del navegador almacena datos temporales que ayudan a acelerar la carga de las páginas visitadas con frecuencia. Sin embargo, cuando esta carpeta se sobrecarga o contiene datos corruptos, puede causar problemas con el navegador, incluida la imposibilidad de mostrar imágenes.
Para borrar el caché, sigue estos pasos: ve a “Configuración”, selecciona “Privacidad y seguridad” y haz clic en “Borrar datos de navegación”. Marque las opciones “Cookies y otros datos del sitio” e “Imágenes y archivos en caché”, y luego haga clic en “Borrar datos”.
Esta acción puede resolver el problema eliminando datos corruptos y liberando espacio en el navegador.
Activar JavaScript
Javascript es un lenguaje de programación esencial para el funcionamiento de muchos sitios web, especialmente aquellos que muestran contenido dinámico como imágenes. Si Javascript está deshabilitado, es posible que las imágenes no se carguen correctamente.
Para verificar si Javascript está habilitado en Google Chrome, vaya a "Configuración", seleccione "Privacidad y seguridad" y luego "Configuración del sitio". Localice la opción “Javascript” y asegúrese de que esté habilitada. De lo contrario, habilítelo para garantizar que las imágenes se muestren correctamente en los sitios web.
Deshabilitar las extensiones del navegador Google Chrome
Las extensiones instaladas en el navegador pueden interferir con la visualización de imágenes. Se sabe que los bloqueadores de anuncios, por ejemplo, impiden que se carguen ciertos elementos visuales.
Para comprobar si alguna extensión está causando el problema, desactívela temporalmente. Vaya a "Configuración", haga clic en "Extensiones" y desactive todas las extensiones instaladas.
Después de eso, vuelva a cargar el sitio web para comprobar si las imágenes vuelven a aparecer. Si el problema se resuelve, reactive las extensiones una por una para identificar cuál estaba causando el error.
Ver hoy:
- La Búsqueda de Google recibe AYUDA EXTRA de IA; ver cómo usar la aplicación
- Google Photos: editar fotos antiguas en la aplicación ahora es más fácil, compruébalo
- Aplicación Google Photos: Meta anuncia FINAL DE LA APLICACIÓN; mira como se ve
Reinstalar Google Chrome
Si ninguna de las soluciones anteriores soluciona el problema, una alternativa más drástica es desinstalar y reinstalar Google Chrome. Al desinstalar el navegador, elimina todos los datos temporales y las configuraciones corruptas que podrían estar causando el problema.
Después de la desinstalación, reinicie su dispositivo y descargue Google Chrome nuevamente desde el sitio web oficial. La nueva instalación se realizará sin los problemas anteriores, lo que probablemente resolverá el error.