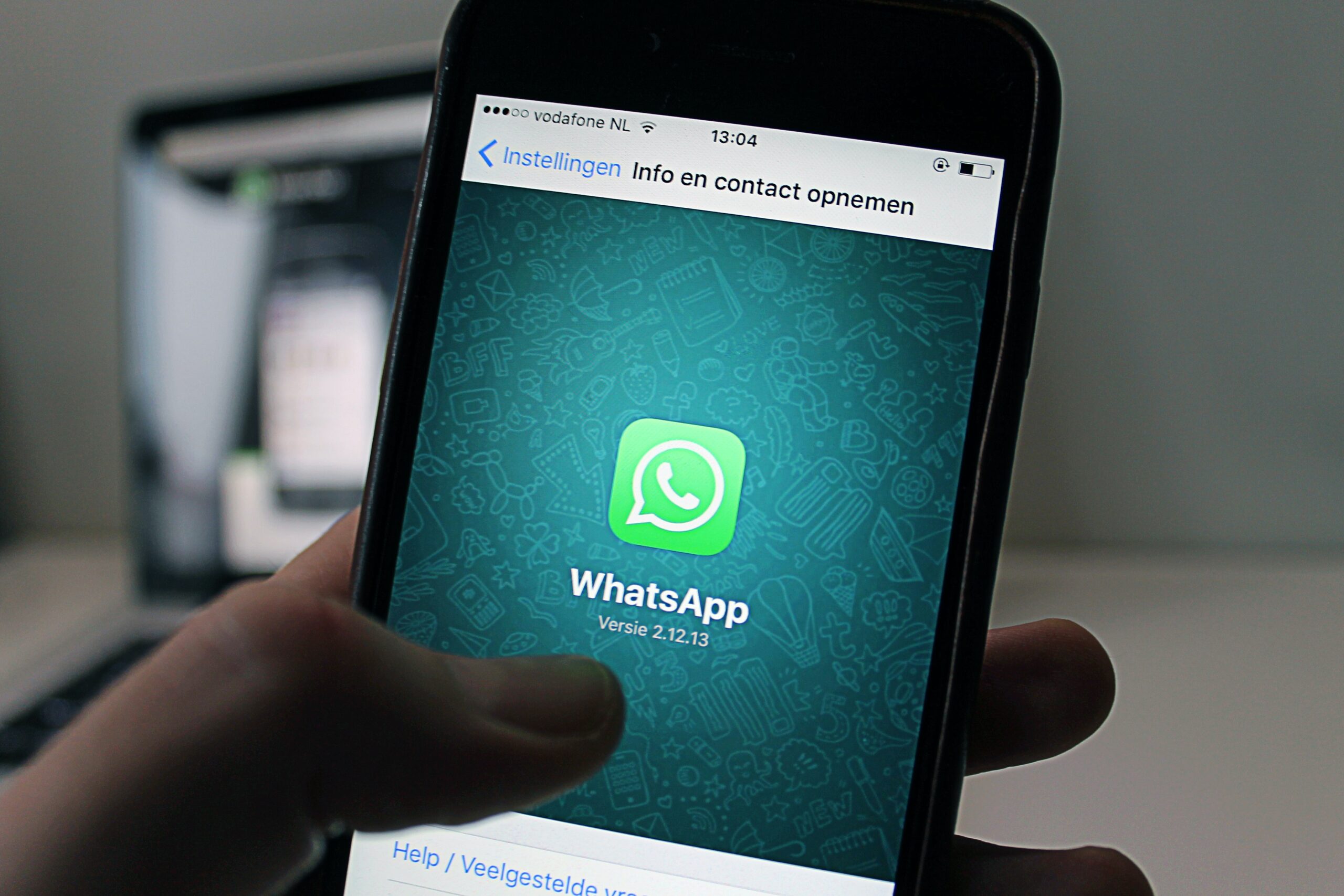If you've purchased additional iCloud space but still get the storage full message, you may be frustrated and confused. In this article, we will uncover the reason for this situation. and show you how to solve this problem, so you can make the most of the extra space you've acquired.
Why does the storage full message still appear?
The “storage full” message usually appears when you’ve reached your available iCloud storage limit. However, even after purchasing additional storage, this message may continue to appear for a few reasons. Let’s take a look at the possible causes and solutions for this issue:
1. Plan update was not applied correctly
Sometimes there may be a delay or error in updating your iCloud storage plan. To verify that additional space has been applied to your account, follow these steps:
- On your iPhone or iPad, go to Settings > [your name] > iCloud > Manage Storage;
- On Mac, go to System Preferences > Apple ID > iCloud > Manage;
- On your PC, open the application iCloud for Windows and click on Manage.
If the extra space isn't showing up, try signing out of your iCloud account and signing back in. If the issue persists, contact Apple Support.
2. You haven't optimized your storage yet
Purchasing additional iCloud space is only half the solution. You also need to optimize your storage To ensure that your files are stored correctly in iCloud and don't take up unnecessary space on your device, follow these tips to optimize your storage:
- Activate the iCloud Photo Library to automatically store all your photos and videos in iCloud;
- Activate the Message Storage in iCloud to save your text messages and attachments in iCloud;
- Use the feature iCloud Drive Documents and Desktop to
automatically store your Desktop documents and files in iCloud; - Uninstall apps you don't use often and reinstall them when needed. This will free up space on your device and in iCloud.
Remember, when optimizing your storage, it is important to regularly back up your important data and files to avoid accidentally losing valuable information.
3. Other devices linked to your iCloud account have not yet been updated
If you have multiple devices linked to the same iCloud account, you may need to upgrade the storage plan on each device. Make sure all your devices are up to date and synced with iCloud, as this may affect the amount of available space. If necessary, update the operating system on each device to ensure compatibility with the latest iCloud settings.
How to avoid future iCloud storage full issues

Now that you know how to fix the iCloud storage full message after purchasing extra space, it’s important to take some preventive measures to avoid future issues. Here are some tips:
- Regularly monitor your iCloud storage: Periodically check your available iCloud space and adjust your plan as needed to ensure you always have enough space to store your important data and files;
- Manage your backups: Back up only essential data and apps. Delete old or unnecessary backups to free up iCloud space;
- Organize your files: Keep your files and documents well organized by deleting unnecessary and duplicate items;
- Use alternative cloud storage services: If you need more space, consider using other cloud storage services like Google Drive, Dropbox, or OneDrive to complement iCloud.
By following these tips, you can avoid the iCloud storage full message and ensure that you always have enough space to store your important data and files.
Manage your device storage
In addition to managing your iCloud storage, it’s equally important to keep track of the available space on your device. The “storage full” message can refer to either iCloud storage or your device’s local storage. Here are some tips to free up space on your iPhone, iPad, or Mac:
- Delete unused apps and games: Remove apps and games that you no longer use. This can free up a significant amount of space on your device;
- Clear apps cache and data: Some apps, like web browsers and streaming apps, store temporary files that can take up space on your device. Go to the app's settings and clear the cache and data to free up space;
- Delete old photos and videos: Go through your photo and video gallery, deleting any files you no longer need. Back up important files to iCloud or another cloud storage service before deleting them;
- Manage downloads and offline files: Check your streaming and cloud storage apps to make sure you're not storing unnecessary files offline. Remove downloads and files you no longer need.
By managing your device and iCloud storage, you'll ensure optimal device performance and avoid common full storage issues.
Conclusion
In short, the message “Storage full” may persist even after purchasing additional iCloud storage due to various reasons, such as delays in plan upgrade, lack of storage optimization, or issues with the linked devices. The key to resolving this issue is to check and adjust your storage settings as needed, both in iCloud and on the device itself.
By following the tips mentioned in this article, you'll be prepared to avoid future storage fullness issues and make the most of the additional iCloud space you've purchased. Remember, efficient storage management is crucial to ensuring optimal performance of your device and the security of your important data.
If you have any further questions or concerns about iCloud or other Apple products and services, feel free to explore our blog and share this article with your friends. We are always here to help you find solutions and useful tips to optimize your experience with Apple devices and related services. Good luck!