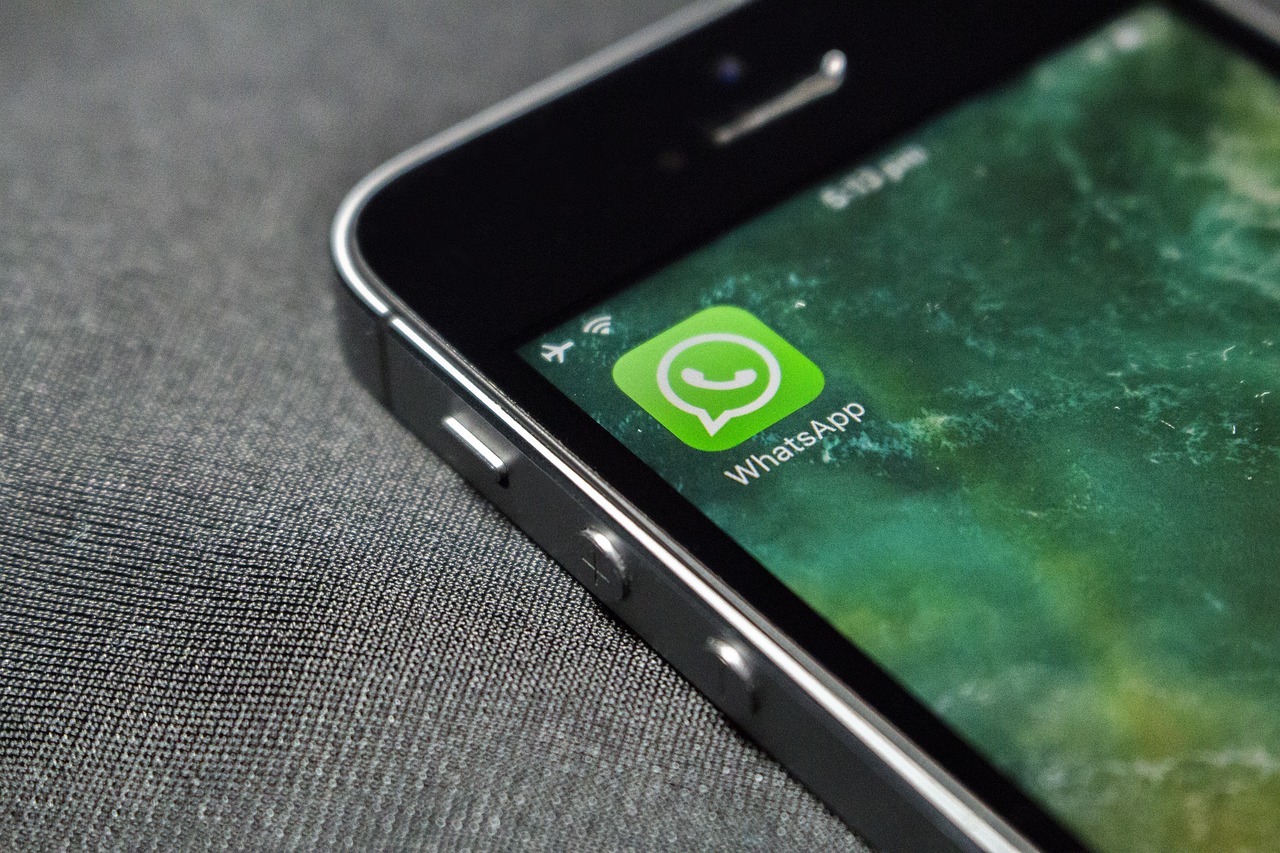See how to improve your iPhone's audio. Discover practical tips.
An iPhone with low or muffled sound can be distracting while watching a movie or series, talking on the phone, or listening to music. Fortunately, you can improve the audio quality of your Apple phone with a few simple tips.
Whether you’re adjusting settings, cleaning your speakers, or using special features, you can enjoy increasingly clear sound from your smartphone. In the following lines, we bring you solutions to help improve the audio on your iPhone. It’s worth remembering that these tips apply not only to headphones, but also to your device’s speakers. Check them out below.

Make sure your speakers are clean
Dirt or debris in your iPhone's speakers can seriously affect sound quality, so be sure to clean the area thoroughly. To clean the speakers, use a soft brush, compressed air, or a damp cloth to prevent moisture from getting into the cavities.
Take off your case
Sometimes your iPhone case can block the audio output, turning off the sound volume. In this case, try removing the protection. This will significantly increase the volume of the phone's speakers.
Make sure your headphones are installed correctly
For sound quality, it’s important to make sure your headphones are properly connected. A poor or partial connection can cause audio dropouts, distortion, or no sound on one side. Proper adjustment will ensure that the audio signal is transmitted clearly and completely from your iPhone to your headphones, providing a better listening experience.
Surround sound adjustment
For those who use AirPods or certain models of Beats headphones, the Apple iPhone offers the ability to customize surround audio. This feature simulates a surround sound experience for more immersive audio quality. To enable this feature, connect your headphones, go to Settings, select 'Bluetooth', tap the 'i' icon next to your AirPods, and select 'Custom Surround Audio'. Follow the on-screen instructions to optimize your listening experience.
Custom Headset Configuration
In your iPhone’s Accessibility settings, there’s an option called “Headphone Settings.” Adjusting these settings can significantly improve audio quality, especially when using headphones.
To do this, open Settings, go to “Accessibility” “Audio/Visual” and enable “Customize headset”. Then adjust the options to your liking.
Enable hearing aid compatibility
Enabling hearing aid compatibility on your iPhone reduces interference and improves sound clarity. This is because the setting adjusts audio frequencies to suit your hearing aid, reducing noise and feedback. This feature is primarily intended for the hearing impaired, but in some cases it can improve the listening experience for regular headphone users. To enable it, open Settings, go to “Accessibility,” tap “Hearing Devices,” and toggle the toggle on.
iOS Updates
Software updates can include fixes for audio issues. Make sure your iPhone has the latest version of iOS installed, and update if not. Updates can be made in Settings > General > Software Update. If more than one software update option is available, select the one you want to install and tap “Install Now.”