Games for Android smartphones have been gaining an ever-growing audience, but for many players, the experience on the small screen of a cell phone and with touchscreen controls can be limited and uncomfortable.
The good news is that you can enjoy these games on a larger screen, such as a Windows PC, without losing any of the graphics or gameplay quality. There are several ways to do this, from official Google tools to reliable emulators.
This guide details the top methods to help you play your favorite Android games on your PC easily and efficiently.
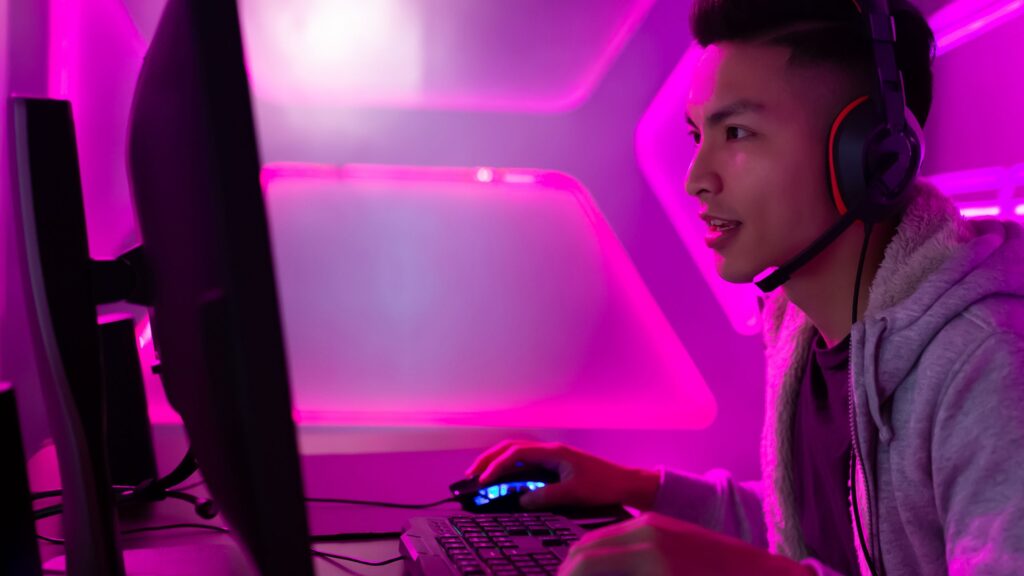
Available Options to Play Android Games on PC
For those who want to play Android games on Windows PC, there are basically three main paths: using Google Play Games for Windows, native emulation on Windows 11, and using third-party emulators.
Each of these options has its advantages and disadvantages, and the choice will depend on your needs and your computer's configuration.
You should also see:
- Say goodbye! Microsoft closes classic Windows tool
- Discover the 8 Best Netflix Games for Mobile
- The Surprising Journey of Transitioning from iPhone to Android
1. Google Play Games for Windows
One of the latest and most straightforward solutions to play Android games on PC is Google Play Games for Windows. After many years of waiting, Google has finally launched an official platform for Android gamers who prefer to play on PC.
This program allows users to download and play Android games directly on Windows, without the need for emulators.
To get started, simply go to the official Google Play Games website and download the program. Before installing, it is important to check the minimum hardware requirements. To run Google Play Games on your PC, your operating system must be Windows 10 or later.
Additionally, you need to have at least 8 GB of RAM, an SSD with at least 10 GB of free space, and a video card that supports reasonable graphics.
The installation process is simple: once downloaded, simply follow the on-screen instructions. Google Play Games offers a wide selection of games that would normally only be available on mobile devices, allowing you to enjoy your favorite games on a larger screen with more precise controls.
2. Native Game Emulation on Windows 11
Windows 11 brought a new feature that may be especially interesting for Android gamers: the Windows Subsystem for Android.
This feature allows users to run Android applications directly on the system, without the need for external emulators. The functionality is integrated into the operating system and allows the installation of applications from Amazon Appstore.
To use this feature, the first step is to make sure you’re in a region where the service is available. Then, you can head to the Microsoft Store and download the Amazon Appstore, which offers a selection of apps and games that are compatible with Windows Subsystem for Android.
It is worth remembering that, although this is a practical option, the catalog of games available on the Amazon Appstore is more limited compared to the Google Play Store.
If you prefer, you can uninstall Windows Subsystem for Android and install the Google Play Store directly on Windows 11. This option gives you access to a wider variety of games and apps, but requires a bit more manual setup.
3. Third-Party Game Emulators
If you're on a version of Windows prior to 11 or prefer more control over your game settings, Android emulators continue to be an excellent option. Among the most popular and reliable, the following stand out: Bluestacks 5 and the Nox Player.
THE Bluestacks 5 is one of the oldest and most respected emulators on the market. It is known for its stability and ease of use, supporting a wide range of Android games.
To get started, simply download Bluestacks from the official website, install it, and connect your Google account. From there, you can access the Google Play Store and download games directly from the emulator.
Another option is the Nox Player, which also offers a user-friendly interface and support for a wide range of games. Installation is similar: download the emulator from the official website, install it, and log in with your Google account. Nox Player has a tab called “Tools” where you can download the games you want.



