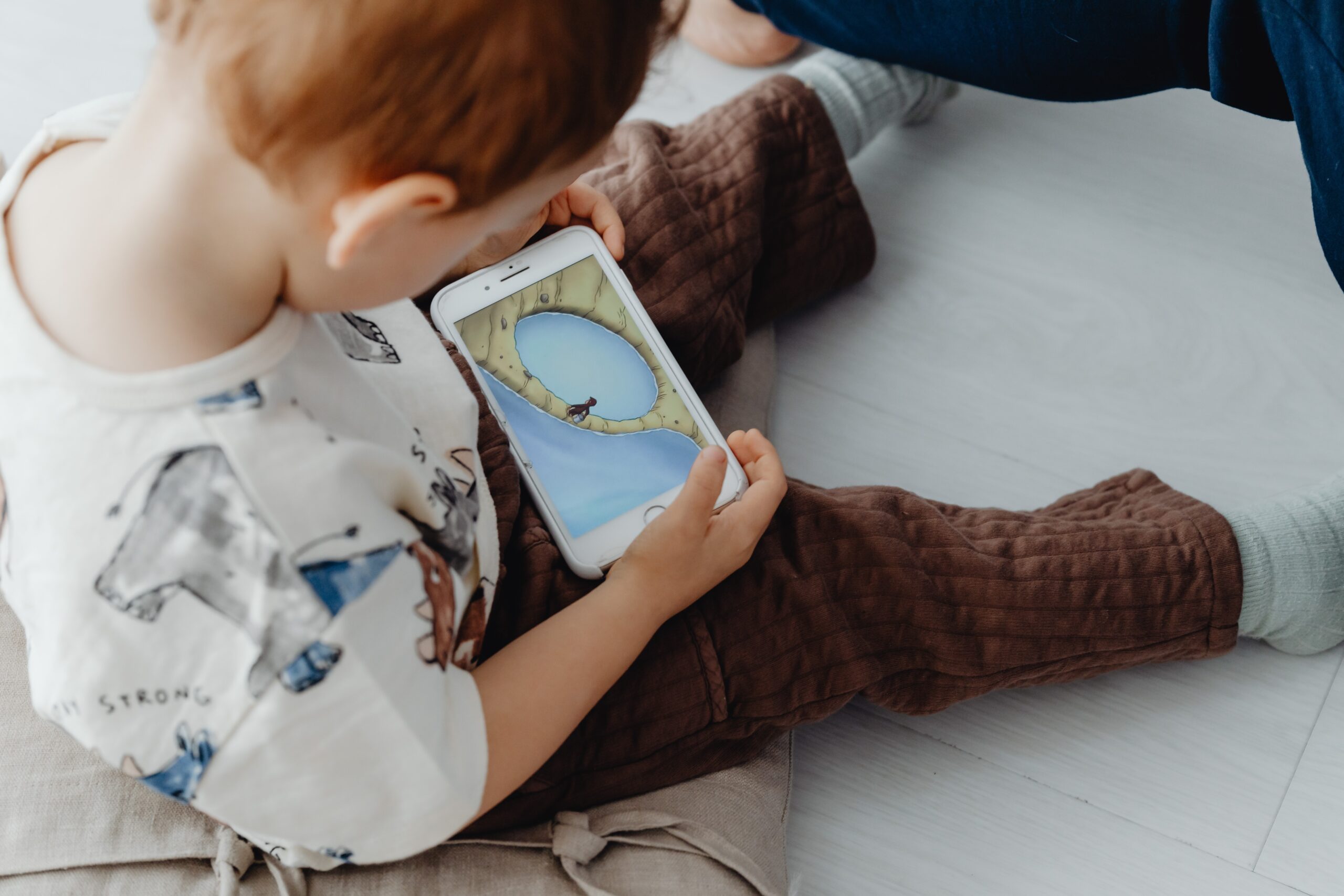Google Chrome is widely recognized as one of the most popular browsers in the world, both on mobile devices and desktops. However, it is common for users to face issues such as images not displaying when accessing websites.
This issue can be frustrating, especially when you rely on your browser for everyday activities like browsing websites and performing visual searches.
Fortunately, there are several solutions that can help you fix this error, which is usually related to bugs or improper settings. Below, we’ve provided a complete guide on how to fix this issue in Google Chrome.

Check the Source of the Problem in Google Chrome
Before trying more complex solutions, it is essential to identify whether the problem is actually with Google Chrome. To do this, test other websites and see if the images are also not displayed.
Go to Google and do any search, clicking on the “Images” tab to check if the photos are loading correctly. If the images do not appear, it is a strong indication that the problem is with the browser.
Additionally, make sure your internet connection is working properly. Check the status of the lights on your modem and router by moving closer to the devices to ensure a strong signal.
If necessary, restart your modem and router by turning them off and waiting about a minute before turning them back on. An unstable or weak connection can affect the loading of images on websites.
Check Image Display Settings
Google Chrome has several settings that can impact how images are displayed. Some of these settings can be changed automatically, either by updates or installed extensions.
To fix this, open your browser, click the three vertical dots in the top right corner, and select “Settings.” Then, go to “Privacy and security” and select “Site settings.” In that section, click “Images” and make sure that “Sites can display images” is enabled.
Otherwise, enable this setting to allow images to be displayed.
Clearing Chrome Browser Cache and Data
Your browser's cache folder stores temporary data that helps speed up the loading of frequently visited pages. However, when this folder becomes cluttered or contains corrupted data, it can cause problems with the browser's operation, including the failure to display images.
To clear your cache, follow these steps: Go to “Settings,” select “Privacy and security,” and click “Clear browsing data.” Check the “Cookies and other site data” and “Cached images and files” boxes, then click “Clear data.”
This action may solve the problem as it removes corrupted data and frees up space in the browser.
Enable Javascript
Javascript is a programming language that is essential for many websites to function, especially those that display dynamic content such as images. If Javascript is disabled, images may not load correctly.
To check if Javascript is enabled in Google Chrome, go to “Settings,” select “Privacy and security,” and then “Site settings.” Locate the “Javascript” option and make sure it’s enabled. If it’s not, enable it to ensure that images display correctly on websites.
Disable Google Chrome Browser Extensions
Extensions installed on your browser can interfere with the display of images. Ad blockers, for example, are known to prevent certain visual elements from loading.
To test whether an extension is causing the issue, temporarily disable them. Go to “Settings”, click on “Extensions” and disable all installed extensions.
After that, reload the website to see if the images appear again. If the problem is resolved, re-enable the extensions one by one to identify which one was causing the error.
See it today:
- Google Search Gets EXTRA HELP FROM AI; Here's How to Use the App
- Google Photos: editing old photos in the app has become easier, check it out
- Google Photos App: Meta announces END OF APPLICATION; see how it looks
Reinstall Google Chrome
If none of the above solutions solve the problem, a more drastic alternative is to uninstall and reinstall Google Chrome. By uninstalling the browser, you remove any temporary data and corrupted settings that may be causing the problem.
After uninstalling, restart your device and download Google Chrome again from the official website. The new installation will come without the previous issues, which will most likely resolve the error.