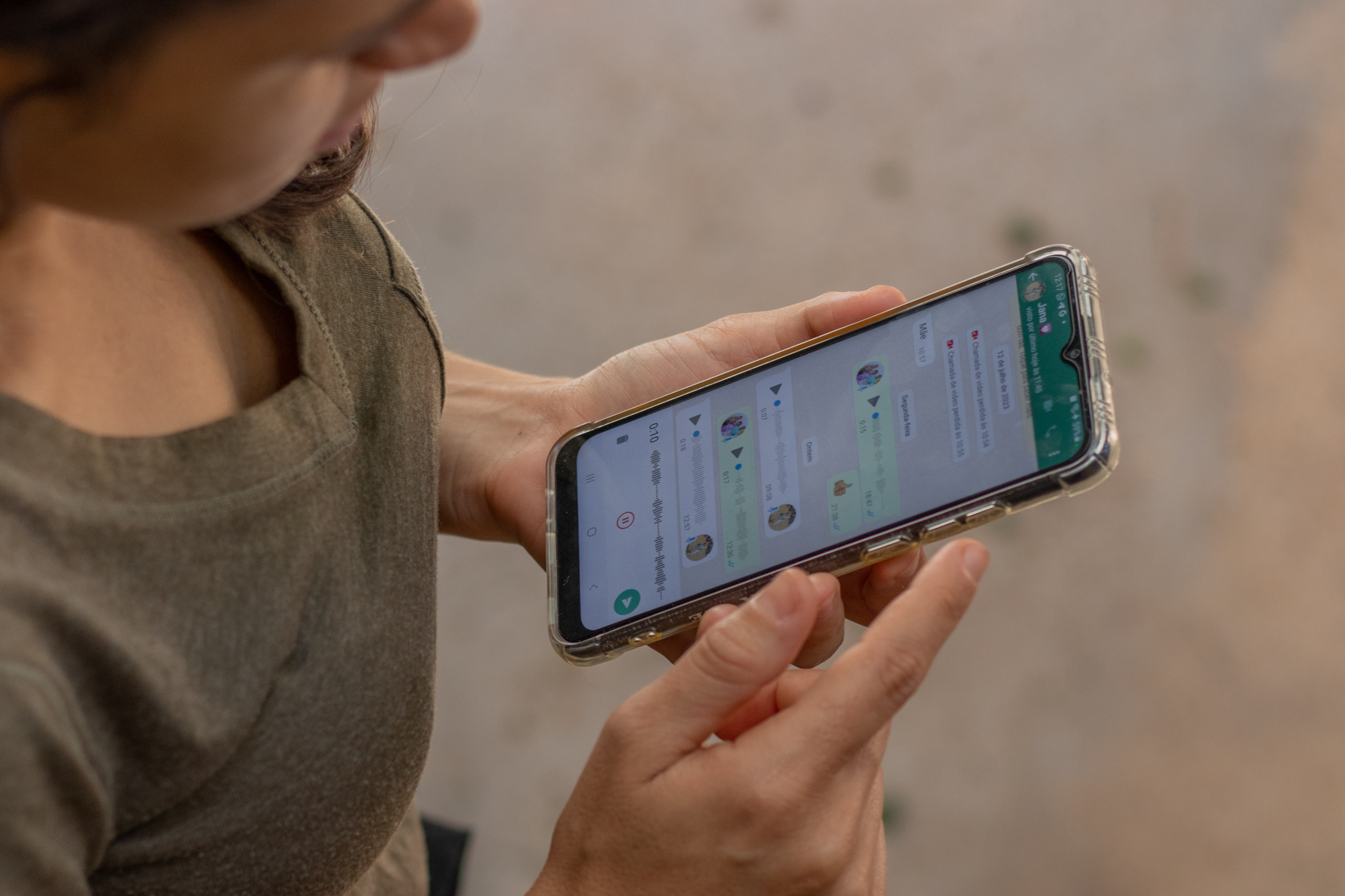The app is easy to use and has several free tools. Learn more and create your projects!
If you study or work, you know that sometimes a last-minute presentation comes up and you need to make slides to present your content. However, sometimes, in the rush, we can't stop and sit in front of the computer to do it, and we end up missing the presentation.
To avoid this type of thing, you can count on the Canva app, which allows you to create different types of slides on your cell phone, from the most basic to the most elaborate, according to your needs, facilitating the creation of your content to be presented.
Learn more about the app, learn how to use it and enjoy!

Canva
The Canva app is available for Android and iOS smartphones. It is very useful for creating slides for presentations and other types of content. Slides can be created according to the user's imagination and needs, whether simple or more creative. In addition, the platform offers different ready-made templates that can be used for inspiration. After creating the content, the user can download it in PDF format to use as desired.
When creating a presentation using Canva, users can also add images, photos and videos, making the content more beautiful and complete, unlike other tools that produce more traditional models.
How to make a slideshow on your cell phone
1- Open Canva and click on the “Presentation” option available on the screen. You can choose one of the pre-made templates available, which can be edited according to your interests. The presentations are divided into categories, which can make it easier to choose according to your needs;
2- After choosing your preferred template, if you want to insert images, click on the + sign in the bottom left corner of the screen. After the tab opens, click on “Gallery” and choose the image you want;
3- Then, click on the “Images” option and on “Add to page”. After that, you can change the size of the image and the position in which it will be placed. The same can be done to insert videos into the slide;
4- To add text, you need to click on + again and select the “Text” option. This will open a text box where you can format your text. In the app, you can also choose the “Default text styles” option. If you want to select free custom fonts, you can do so as well. There is also the option to choose a paid font from the Pro version of the app, by paying a monthly fee of R$34.90 or an annual fee of R$$322.80;
5- It is also possible to add some commands to slides. Using “Add” it is possible to insert another page. In “Duplicate”, a new slide will be created equal to the previous one. In “Delete” it is possible to delete one of them. The user can also change the colors in the “Color” tab and change the duration of each slide. In addition, other possibilities are also available in the app;
6- When you finish the project, you can download it by clicking on the share icon, which is in the upper right corner. Then, just click on “Download”, or if it is better, you can also share the project, by clicking on “Send link”.
Canva can also be used on a computer, via its website: https://www.canva.com/pt_br/.