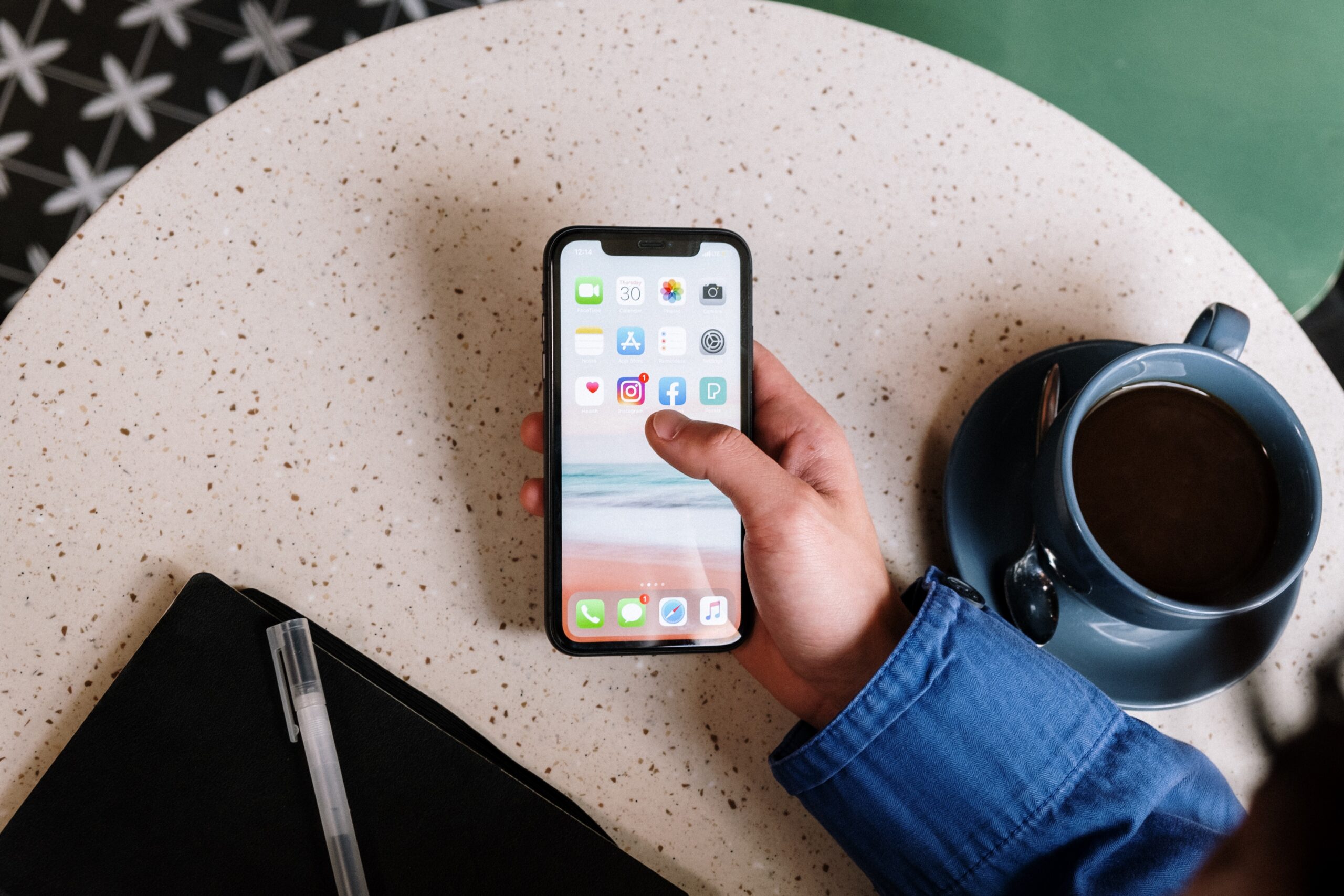Among the applications found on our cell phones, it is common for some to consume more battery than necessary. And in some cases, these are applications that we do not even use frequently. For example, Google applications that come as standard on Android phones. And there is an application that, although not actively used, tends to consume the device in two fundamental aspects: battery and storage. And what is responsible for this? Google Play Services.

Why do Google Play Services consume so much?
In order to allow newer Android features to reach older devices without the need for full updates, Google includes some services in its Google Play Services. These include the ability to install apps, send notifications for already installed apps and perform cloud backups. It is worth noting that these services cannot be disabled.
Google Play Services is often on the list of apps that consume the most battery, often surpassing apps that we actively use, such as browsers, for example. Some Android devices may experience higher consumption of these services. It is also important to consider that updates implemented by Google in Play Services (which are updated automatically) may increase background consumption, resulting in higher power consumption.
If you see that Google Play Services is among the apps that consume the most battery in your device’s settings, don’t worry, as this is normal. However, it’s important to keep an eye out for signs that your device is overheating or performing slower than expected. If Google Play Services is acting abnormally, it’s recommended that you try to fix the issue.
ATTENTION: Do not remove or disable Play Services from your phone
Removing Google Play Services from your device will result in malfunctions and may even make your phone unable to boot. Therefore, the alternative is to apply some techniques to reduce the battery consumption caused by Google Play Services.
We recommend that you follow them only if you notice that your Android is overheating even when not in use, or if it is experiencing slowness and you see in the battery graphs that Google Play Services is responsible for the excessive consumption. Otherwise, you may end up making the situation worse.
Restart your phone: This is the basic troubleshooting step for any electronic device. Turn it off and then on again.
Check for pending updates: Google Play Services updates automatically, but may fail if it has not been updated yet. Check for pending updates.
Stop Google Play Services: Sometimes an app can crash while running a background process. To stop it, go to your Android’s Settings, go to “Applications,” click on the menu to show system apps, and select “Google Play Services.” Then, click on “Force Stop.”
Clear app data: If none of the above worked and Google Play Services is still draining your battery, try deleting all app data. Go to Settings, enter “Applications”, click on “Services” after enabling system apps, go to “Storage”, select “Manage space” and confirm the action by clicking on “Delete all data”. This will reset Play Services, but you won’t lose any data as everything will be synced with your Google account. Make sure you’re connected to a Wi-Fi network to avoid using up too much mobile data.
After following these steps, you should have resolved any excessive usage issues caused by Google Play Services. If not, you can wait for an update from Google, as sometimes the Services can have bugs in a specific version.
However, we do not recommend disabling or removing these services as they are essential for the proper functioning of your Android.