Don't know how to record your iPhone screen? Learn now. It's very easy!
If you have an Apple smartphone and still have trouble figuring out how to record your screen, you'll learn how right now, in a very simple and quick way! To do this, you'll follow the complete step-by-step guide on how to do it, with or without the use of a microphone, making your life easier and allowing you to share various content with your friends.
Screen recording allows you to record gameplay videos, tutorials, photos from your gallery, document conversations, or record any other task you are currently performing on your iPhone. After that, you can decide whether you want to send this content to someone or simply keep it saved among your files to use at other times.
Learn now how to record your cell phone screen. It's very easy!

Benefits of the role
Share tutorial or explanation: Whether you're learning something new or simply want to help someone else with it, recording your phone screen can be a great way to share your knowledge;
Record a game or video: If you are playing a game or watching a video and want to share it with a friend, recording your screen can be a perfect way to do that;
Save conversations: For those who want to gossip and share a conversation with a friend, it is also possible to record the screen of messaging apps in a very simple way.
It is possible to record the screen of any iPhone with iOS 11 or later. But to do so, you need to follow a few steps. Check it out now!
How to Record iPhone Screen
- Access “Settings” from iPhone and click on the “Control Center” option;
- In the opened options, look for “Screen Recording” and click on the green circle with the + symbol. After that, the option will be at the top, under the “Controls included” option;
- Then, go to the “iPhone Control Center”. Tap on the “Screen Recording” option. This will start the 3-second countdown. After that, the symbol will change color and the recording will start;
- After recording your device’s screen, simply click on the clock with a red background, which is in the upper left corner. In the confirmation message, click “Stop”. This will make the recording available in the Photos app;
- The app allows you to make quick edits. Open the video and click “Edit”. The editing options are at the bottom of the screen, which include cutting parts of the video, adding effects and more.
How to record screen with audio
- Go to Control Center on your iPhone. Long-tap the “Screen Recording” option. Then, tap the microphone and select “Start Recording.” The recording will be available in the Photos app after the screen is recorded with internal audio.
It is important to note that it is not possible to use this tool to record on streaming applications. like Netflix, HBO, Amazon Prime and others. These apps block screenshots and screen recordings to prevent content piracy.
In general, recording the cell phone screen It's very simple and easy. Recordings make life much easier for those who work with the internet and need to record content, especially in relation to tutorials and other explanations for followers.


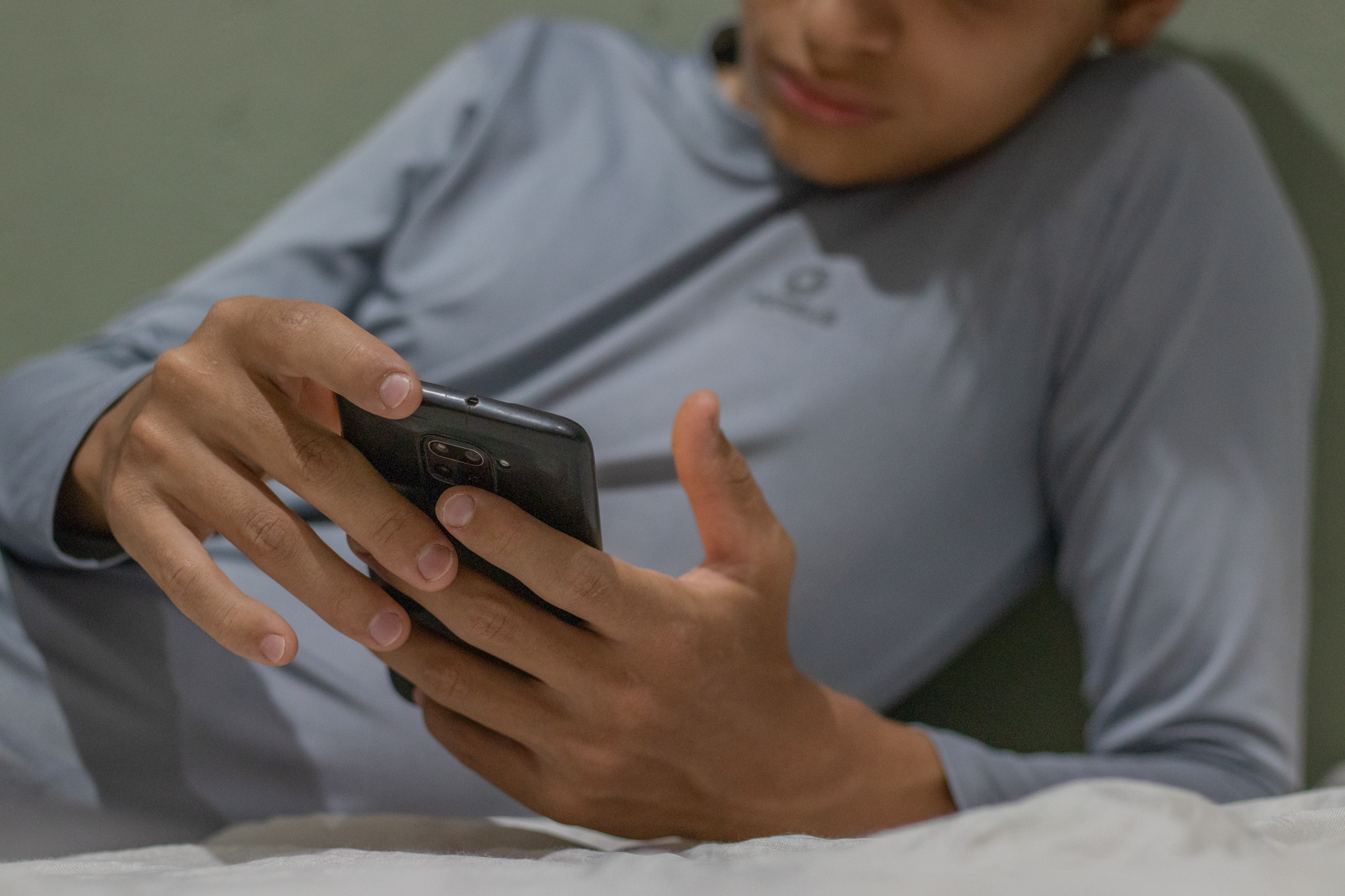
I don't think the title of your article matches the content lol. Just kidding, mainly because I had some doubts after reading the article.